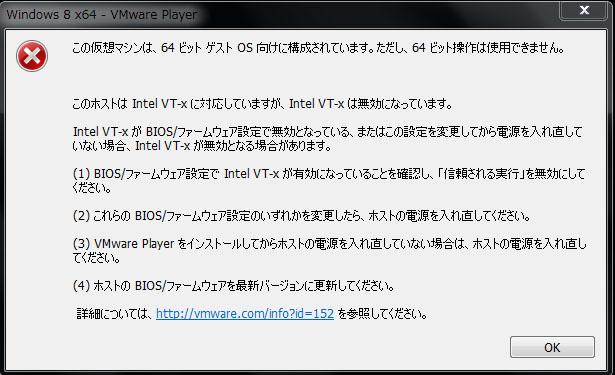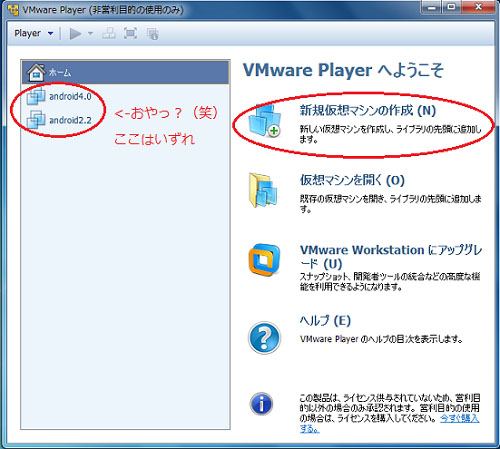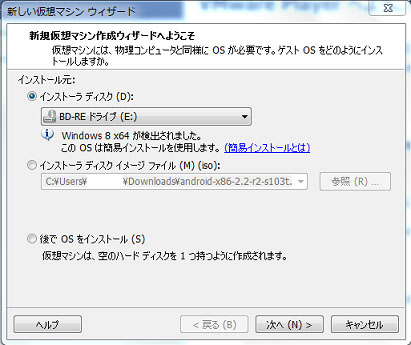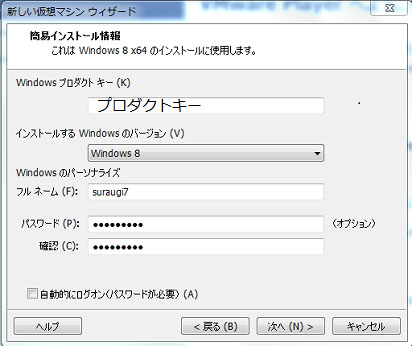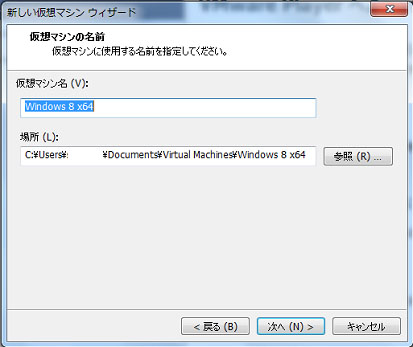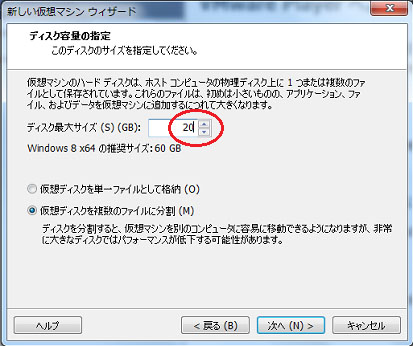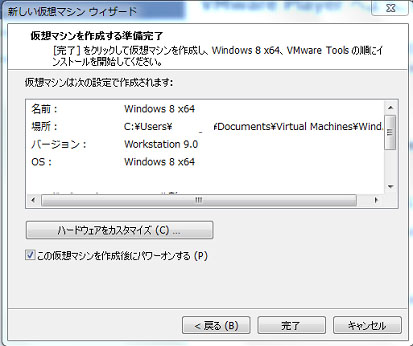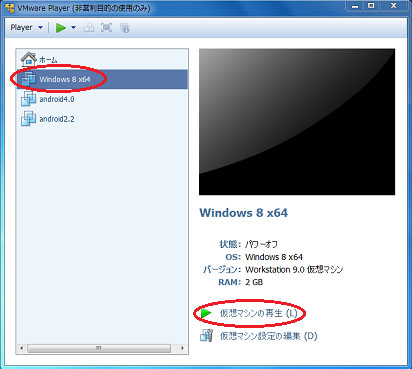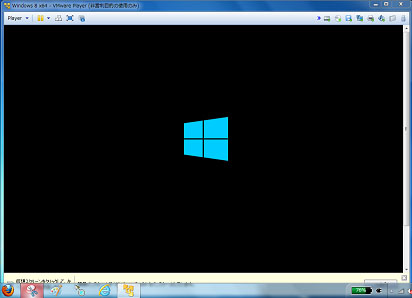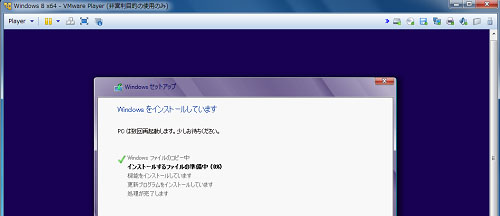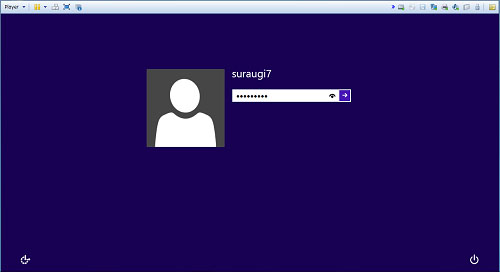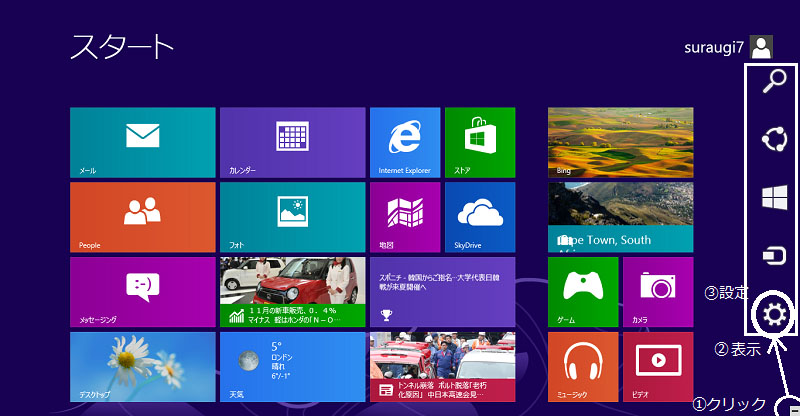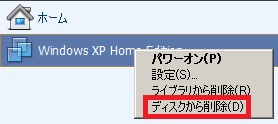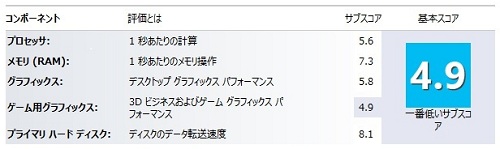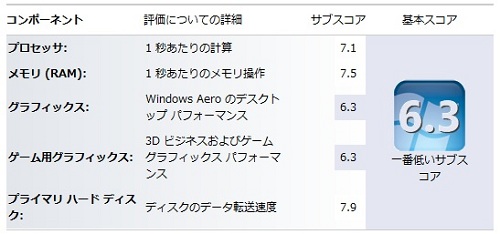『VMware Workstation Player』でWindows8を仮想化してWindows7で動かす
超使える『VMware Workstation Player』
OSをデュアルブートにすることなく簡単に仮想化、削除もワンクリックな「VMware Workstation Player(ブイエムウェア ワークステーション プレーヤー)」でWindows8を試してみました。
※追記 20200121
執筆時の名称「VMware Player」から変更しました
フリーのWindows仮想化ソフトには「VMware Workstation Player」、「Virtual PC」、「Oracle VM VirtualBox」などがあります。
今回はインストールの簡単さ、「98」、「XP」、「ubuntu」の動作再現性などから、「VMware Workstation Player」を選びました。
上のリンクからダウンロード、インストールを済ませてください。(非商用利用は無料)
Windows8も簡単にインストールできたので、備忘録を兼ねここにまとめます。
なお、すべての動作確認が取れているわけではない点はご容赦ください。
Windows8のDVDディスクイメージisoを入手します。
Amazonにてバンドル版64bit(9,805円)を購入しました。
バンドル版ではありますがWindows8からは単体購入が可能です。
※追記 2013/7/10
64bit版は最低必要メモリが2GB、32bit版なら1GB。
眠っている昔のマシンへのインストールをお考えならご注意ください。
『VMware Workstation Player』でWindows8をインストール
まずインストール前にBIOSで「Intel VT-x」を有効にします。
X220ですと[F1]でBIOSセットアップメニューに入り、[Security]->[Virtualization]の2項目を[enable]に変更して[F10]で保存。
これをしないとインストール中にこんなメッセージが出ます。
BIOS変更が終わったらDVDドライブを用意します。(X220はドライブレスなので外付けUSBドライブを接続)
VMware Workstation Playerを起動し「新規仮想マシンの作成」をクリック。
外部ドライブにWindows8インストールディスクをセットして認識を待ち「次へ」クリック。
簡易インストール用のデータを入力して「次へ」クリック。
※ここでプロダクトキーを間違えたら、エントリを削除して最初からやり直し!
デフォルトのまま「次へ」クリック。
ディスク容量のデフォルトは60GBですが、とりあえず確認できればよいので20GBに変更して「次へ」クリック。
※インストール直後の使用容量は9GBほどです。
「完了」クリック。
『VMware Workstation Player』でWindows8を起動させ各種設定をする
自動的に初期画面に戻ります。
Windows8が一番上に追加されているのでここをWクリックするか、下の「仮想マシンの再生」をクリック。
インストール準備画面はしばらく待ちます。
インストールが始まりました。
何回か自動でリブートしたあとにログイン画面が出るのでログインパスワードを入力。
立ち上がりました!
引き続き必要な設定をしてください。(画面右下から)
めでたしめでたし。
スタート画面↑いらないという方は
・Windows8が7のように使えるフリーソフト「Classic Shell」
自分的にはスタート画面を飛ばした8は結構好きw
※追記 2014/1/14
仮想化したOSの削除は右クリック-「ディスクから削除」
※追記 2013/2/3
仮想化したwin8のエクスペリエンスインディックス
ネイティブwin8