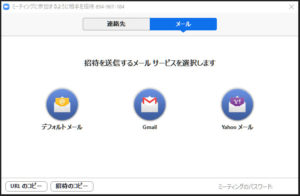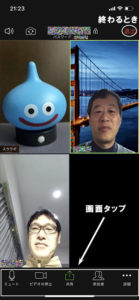はじめてZoomの招待状を受け取ったら
※※ 外部からこのページをご覧になられてる方へ ※※
当ページは「NPO法人ら・し・さ」、「終活アドバイザー協会」、「ファイナンシャルプランナー 埼玉SG浦和」会員の原 浩也が書いており、各所属団体公認のページです。(プロフィールはこちら)
Zoomミーティングに初参加するならカメラ・マイク付きPCがおススメ
PC版(Windows11)です。MacOSもほぼ同じなので適宜読み替えてください。
iOS(v16)版はこちらー>「はじめてZoomの招待状を受け取ったら iOS版」
コロナウイルス猛威の影響で在宅勤務となり、テレビ会議に参加される方も多いでしょう。
その中でも人気なZoomミーティングに参加するにはパソコンかスマホやタブレットが必要です。
手軽さではスマホやタブレットですが、アプリのインストールなど、不慣れな方にはちょっとハードルが高いかも。
デスクトップPCなら画面も大きく、導入も比較的簡単なのでZoom初心者にはおススメです。
ちなみにカメラ、マイクのどちらかが付いていれば参加できます。
事前にZoomアプリをダウンロードしインストールする
※Zoomアプリインストール済みの方は読み飛ばしてください。
次のリンクをクリックすると直接ダウンロードします。
https://zoom.us/support/download
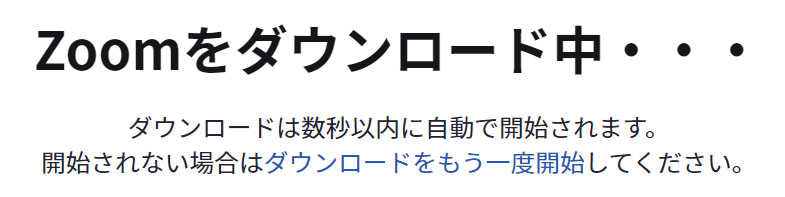
この画面が出て数秒後にZoomインストーラーはダウンロードされます。
【Google chrome(グーグルクローム)の場合】
ウインドウ左下の「ZoomInstaller.exe」クリックでインストールされます。
※「ZoomInstaller」と表示される場合もあります
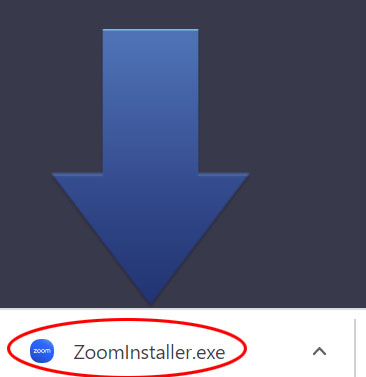
【Microsoft Edge(マイクロソフトエッジ)】
ウインドウ右上「ファイルを開く」クリックでインストールされます。
※「ZoomInstaller」と表示される場合もあります
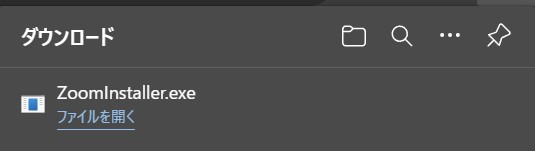
もしこの画面が消えてしまっても、慌てずにエクスプローラでダウンロードフォルダを見ると残っています。
それをダブルクリックしてインストールしてください。
※追記 2020/5/5
Zoomアプリは日々アップデートされているので、ミーティング参加前に最新版にしておきましょう。
何回インストールしても上書きされるので安心です。
主催者からの招待メール「開催中のZoomミーティングに参加してください」をPCで受信できるようにしておく
続いてZoomミーティングの招待状がこのPCに登録してあるメールアドレスに届いているか確認しましょう。
申し込み前の方、あるいはメールアドレス設定がまだの方は、OutlookやGmailなどへ登録して受信できるようにしてから参加申し込みしてください。
別な機種のメールアドレスで申し込んでいる場合は、その機種にZOOMをインストールするか、インストール済みの機種にメールを転送してください。
また、届くはずの招待状が来ない場合は迷惑メールフォルダに入っていないか確認してくださいね。
【ココ重要】招待メールの内容は他人に教えない
※招待メールは「ホテルのマスターキー」と同じなので他人に転送してはいけません。
招待メールが届いたら「Zoomミーティングに参加する」の下にあるhttps://~をクリックします。(画面はGmail)
※PC環境によっては文言や画像が異なる場合があります。(v4.6.10)
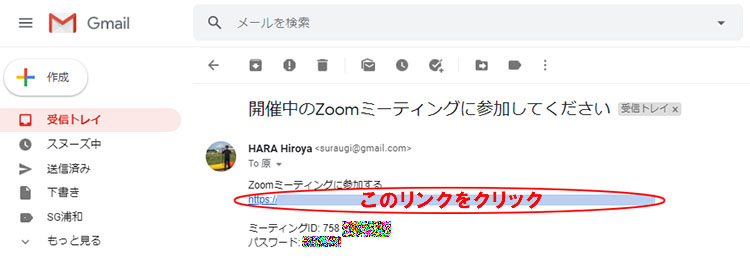
画面に表示する自分の名前を登録する
※パスワード画面が出たら招待メールに記載されているものを入力します。
自分の画像に表示する名前です。他の参加者とかぶらないようにしましょう。
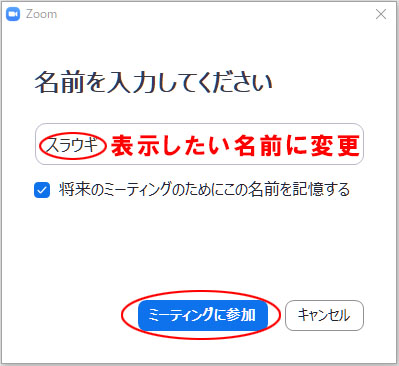
Zoomにカメラ使用を許可する
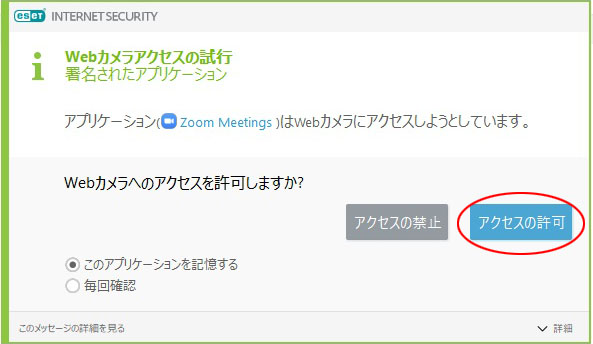
上はアンチウイルスソフト「ESET」の確認画面です。
このようにアンチウイルスソフトの警告が出たら、とりあえず「許可」を選びます。(後の変更は面倒です)
すると自分が映ります。なお、この時点ではまだ他の方には見えていません。
(古いPCなのでカメラ性能が良くないです。え?モデルが悪いw)
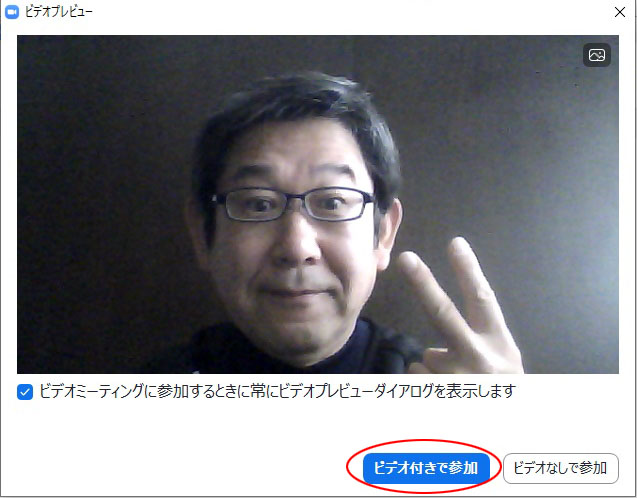
なおPC内蔵カメラは通常液晶画面上のフレーム中央にあります。
なかには目隠しシールやシャッター付きのもあり、外さないと映らないのでご注意ください。
今回は「ビデオ付きで参加」しますが、映りたくなければ「ビデオなしで参加」をクリック。
この画面が出たら主催者の参加許可を待ちます。
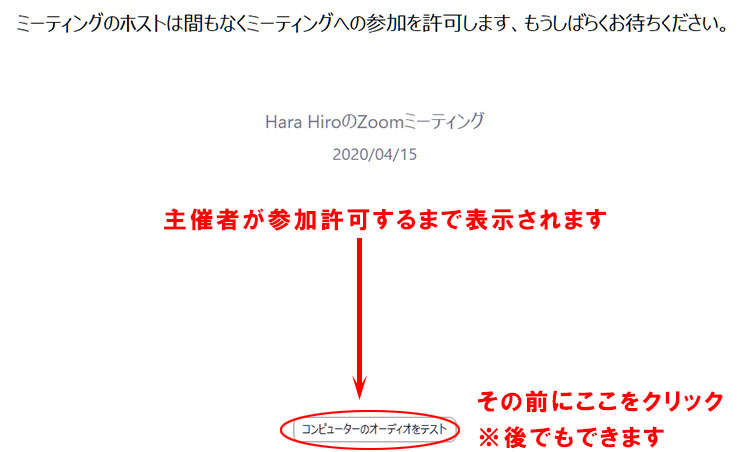
【ココ重要】ミーティング参加前に「コンピュータのオーディオをテスト」する
音が出ないのはよくあるトラブルです。
下記をご参考に、順番に沿って設定を済ませてくださいね。
※スピーカーボタンを押す前には音量ボリュームを下げてから調整しましょう。
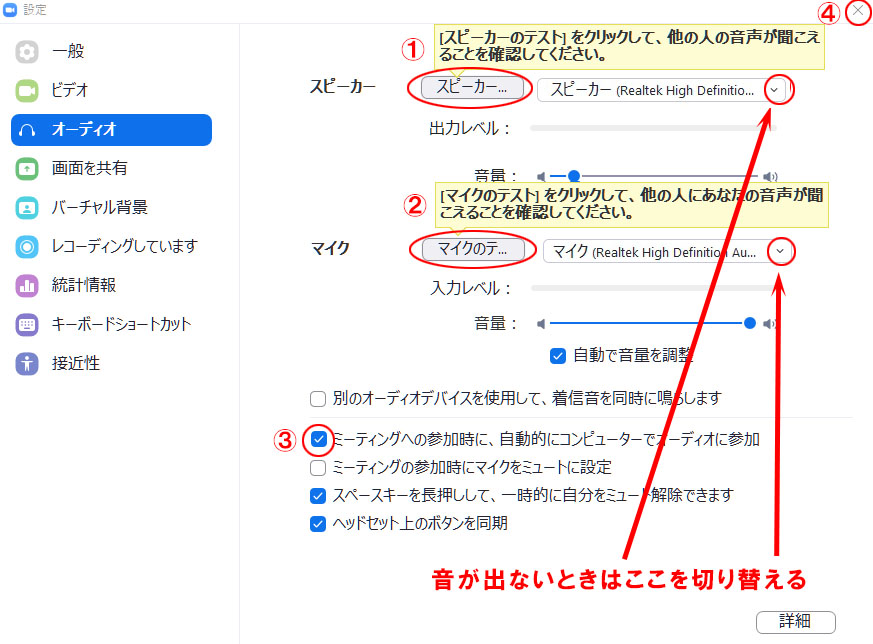
④をクリックするとZoomの画面に切り替わります。
もしこのウインドウが出たら「コンピューターでオーディオに参加」をクリック。
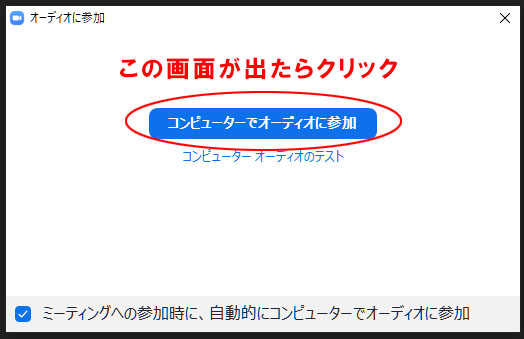
※追記 2020/7/25
切り替えても音が出ないときは音量ミキサーの設定を確認するか、最新のオーディオドライバに入れ直すと解決する場合があります。
詳しくは「Zoomで何をしても音が出ないとき」をご覧ください。
主催者の許可が出るとZoomミーティング画面が表示される
表示名は自分の画像の上で 右クリック-名前の変更 で変えられます。
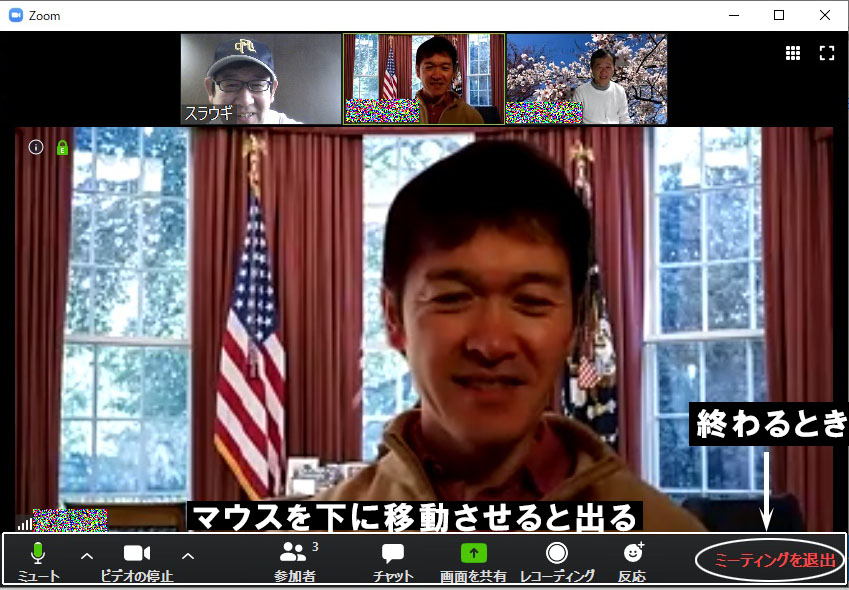
お疲れさまです!これであなたもZoomミーティングに参加できるようになりました。
これは標準画面で見え方など変えられますし、また様々な機能も使えます。
たとえば、私以外は「バーチャル背景」と言って実際の背景ではありません。
ホワイトハウスにいたり、お花見してるわけではないのです(笑)。
とか、いきなり全部やろうとするとパンクするので、何回かミーティングに参加しながら少しづつ学んでいくのがよろしいかと。
それでも最初にひとつ気をつけていただきたいのが画面左下の(マイク)ミュートです。
主催者側で参加者を一斉にミュートする場合もありますが、この状態だとあなたのまわりの音がダダ洩れで他の参加者にも聞こえてしまいます。
自分が話すとき以外はOFFにすることをお薦めします。
マイクアイコンクリックで赤斜線が出ればミュートになります。(ビデオも同じ)
最後、終わらせ方。
基本は主催者側の一斉終了ですが、途中退席の場合は画面右下「ミーティングを退出」クリック。
その後ミーティングが続いていて、もし再参加するなら招待メールのリンククリックが一番簡単と思われます。
大事なことなので2度言いますが、くれぐれも招待メールの管理はご注意くださいね。
それではコロナに負けず頑張っていきましょう!
※追記 2020/5/12
Zoomの事前登録メールが届いたら
※追記 2020/4/16
Zoomの注意点が分かりやすく書かれているyahooニュースです。こちらもご一読をお勧めします。
『Zoom飲みってどうやるの?メリット、デメリットから、安全に配慮した開催方法までを解説」by 大元隆志 氏
https://news.yahoo.co.jp/byline/ohmototakashi/20200411-00172786/