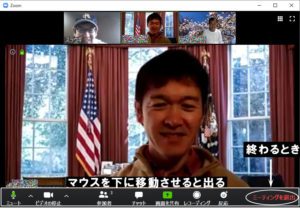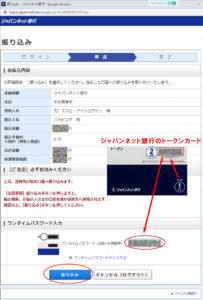はじめてZoomの招待状を受け取ったら iOS版
※※ 外部からこのページをご覧になられてる方へ ※※
当ページは「NPO法人ら・し・さ」、「終活アドバイザー協会」、「ファイナンシャルプランナー 埼玉SG浦和」会員の原 浩也が書いており、各所属団体公認のページです。(プロフィールはこちら)
【ココ重要】iOSは事前にApple ID、PWの確認を
iOS版(v16.1.1)です。androidもほぼ同じなので適宜読み替えてください。
PC版(Windows10 or 11)はこちらー>「はじめてZoomの招待状を受け取ったら」
iOS搭載のiPhoneやiPad(以下iPhone)は、App StoreからのZoomアプリ入手時にApple ID、PWの入力を求められる場合があるので事前に確認しておきましょう。
分からないときは Apple公式「Apple ID のパスワードを忘れた場合」 で再設定します。
このApple IDとPWのセットは、パスコード(最初に入れる6桁番号)同様、Apple製品のマスターキーとなる重要な情報なのでしっかり管理しましょう。
※Androidはグーグルアカウントとグーグルアカウントパスワードで、通常はGmailと同じです。
Zoomアプリのインストール
すでにインストール済みでしたら読み飛ばしてください。
このアイコンをタップ。
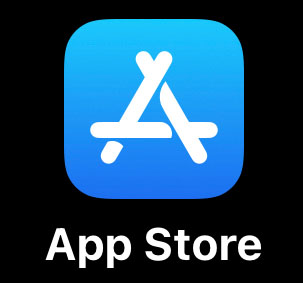
なお、Androidはこのアイコン(PLAY STORE プレイストア)です。
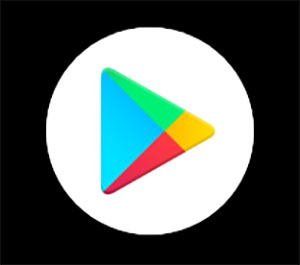
右下「検索」をタップ

検索ウインドウに「zoom」と入れ、このアイコンの隣りにある「入手」をタップ。
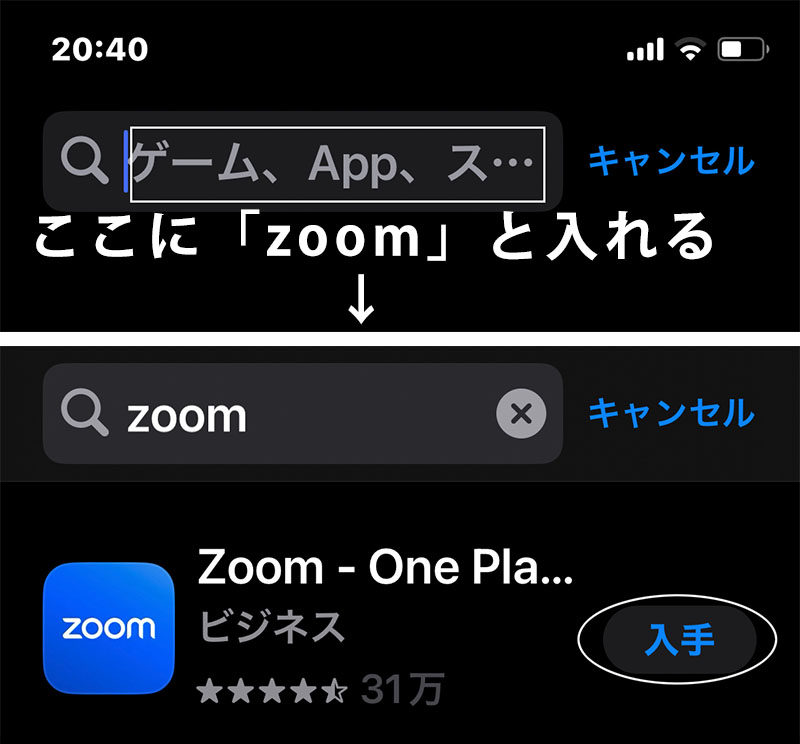
「インストール」タップ。
Apple ID、PWが求められたら入力します。不明ならApple公式「Apple ID のパスワードを忘れた場合」 で再設定を。
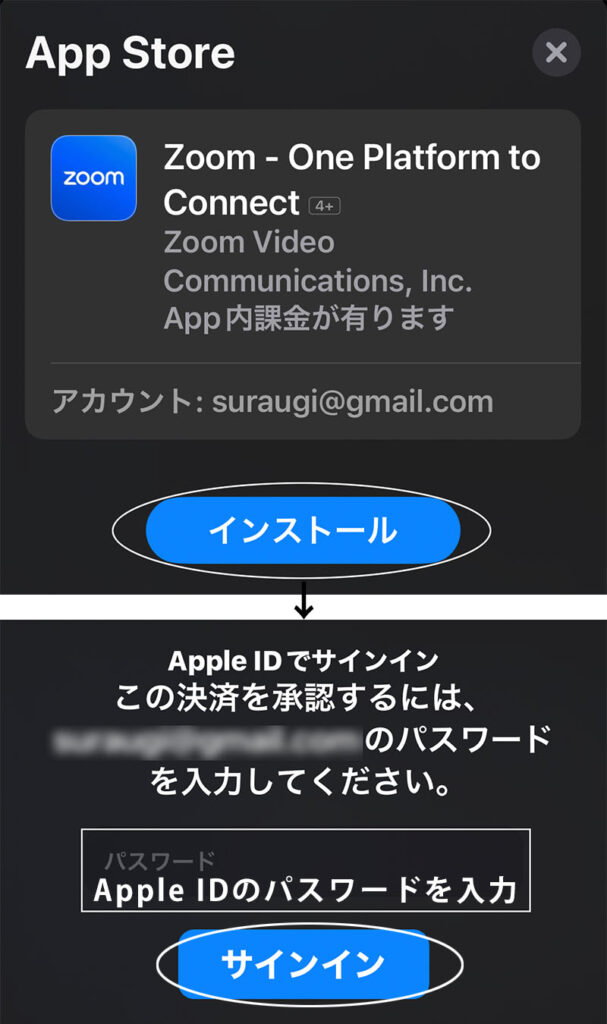
ダウンロードからインストールまで自動で進みます。終わると「入手」が「開く」に変わります。
デスクトップ画面に戻るとzoomアイコンが出来ています。
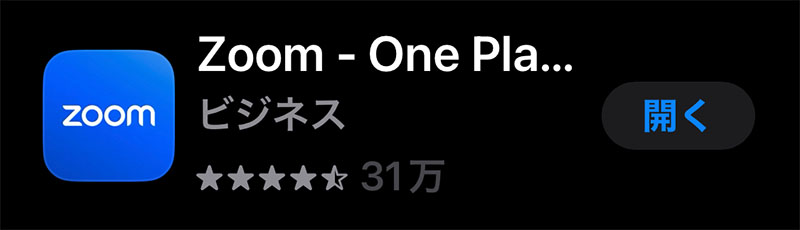
主催者からの招待状をメールで受信する
iPhoneに登録してあるメールアドレスを確認してください。
分からないときはiPhoneから他のPCに空メールを送り、PCで送信者アドレスを見るのが簡単です。
申し込み前の方、あるいはメールアドレス設定がまだの方は受信できるようにしてから参加申し込みしてください。
別な機種のメールアドレスで申し込んでいる場合は、その機種にZOOMをインストールするか、インストール済みの機種にメールを転送してください。
また、届くはずの招待状が来ない場合は迷惑メールフォルダにに入っていないか確認してくださいね。
【ココ重要】招待メールの内容は他人に教えない
※招待メールは「ホテルのマスターキー」と同じですから慎重に取り扱ってください。
招待メールが届いたら「Zoomミーティングに参加する」の下にあるhttps://~をタップします。(画面はGmail)
※環境によっては文言や画像が異なる場合があります。(v4.6.10)
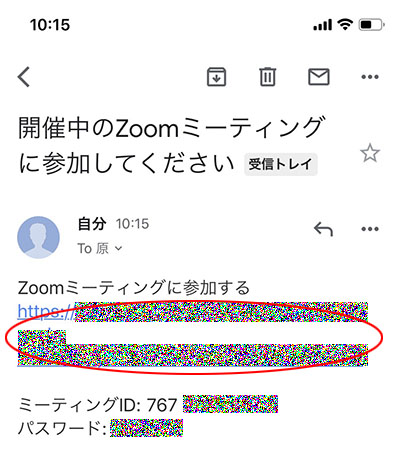
Zoomアプリが立ち上がります。「ミーティングに参加」をタップ。
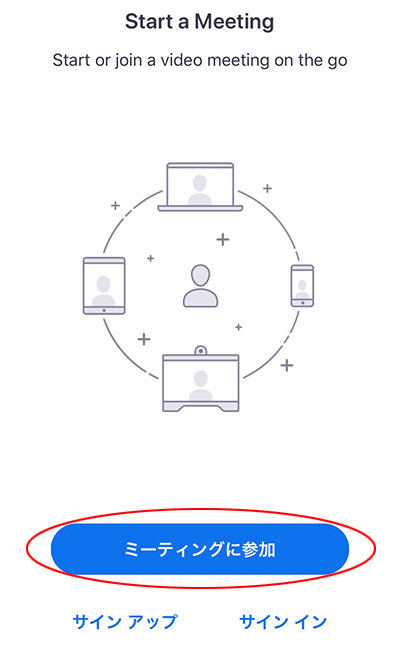
※追記 2020/5/5
Zoomアプリは日々アップデートされているので、ご利用前にはApp Storeで最新版のチェックをお勧めします。
画面に表示する自分の名前を登録する
他の参加者とかぶらないような名前を入力します。(後で変更できます)
※主催者の設定によってはメールに記載されているパスワード入力が必要な場合があります
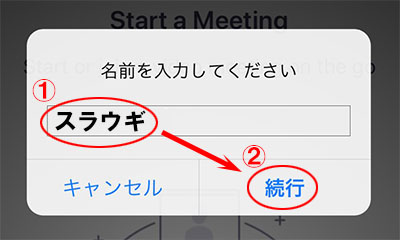
Zoomにカメラ使用を許可する
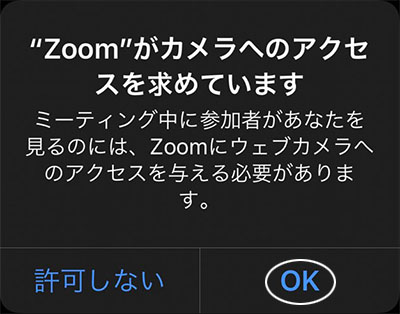
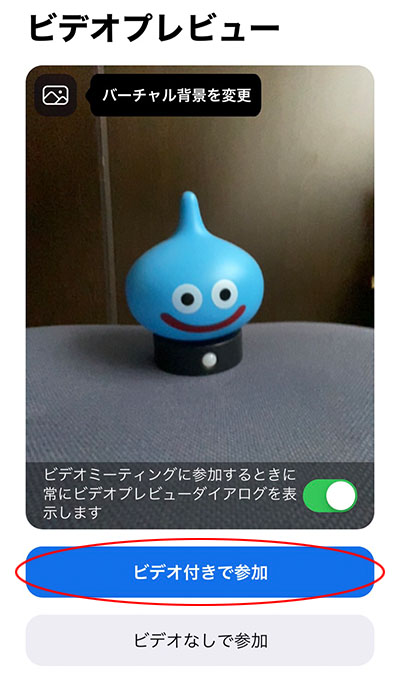
今回は「ビデオ付きで参加」しますが、映りたくなければ「ビデオなしで参加」をタップ。
これでミーティング主催者の参加許可待ちになりました。
続いてZoomのマイク使用許可は「OK」 ー> 通知を「許可」 ー> 「インターネットを使用した通話」をタップ。
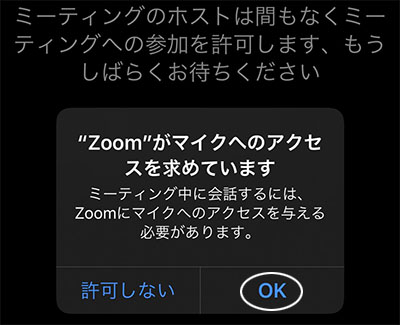
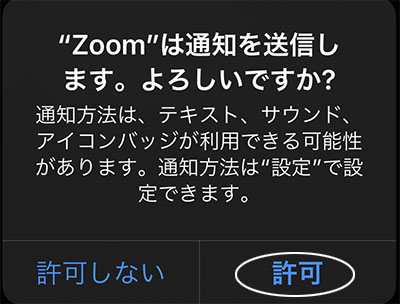
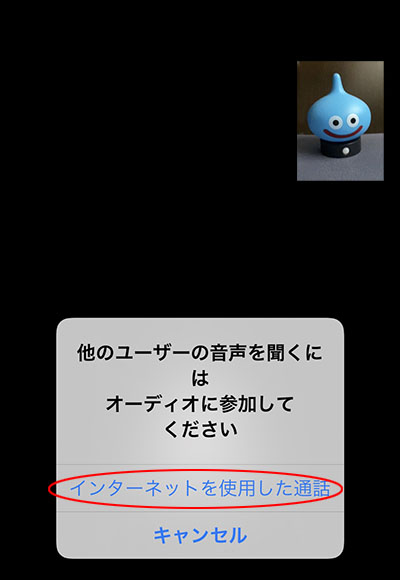
主催者の許可が出るとZoomミーティング画面が表示されます
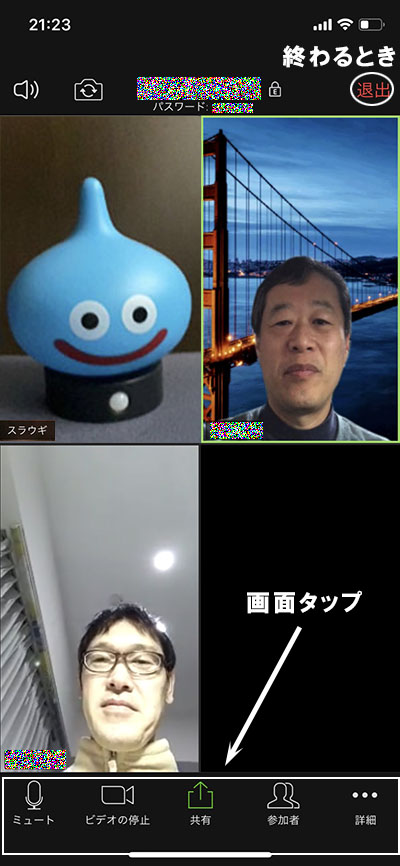
表示名は 参加者-自分をタップー名前の変更 で変えられます
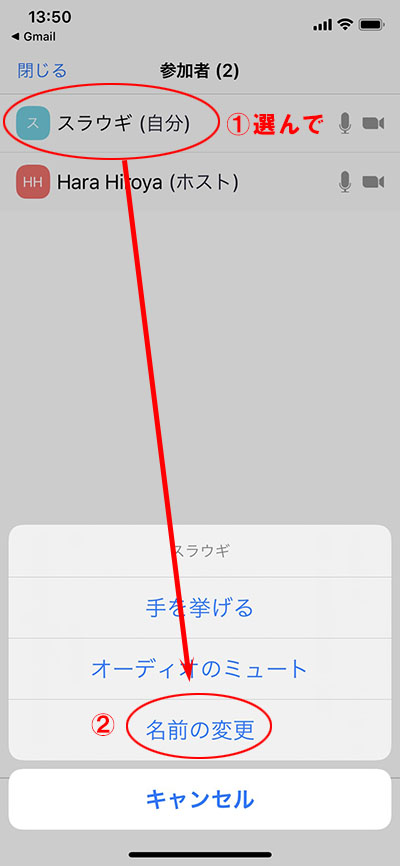
最初は2人しか出ていませんがスワイプするとこの画面になります。
お疲れさまでした!これであなたもiPhoneでZoomミーティングに参加できるようになりました。
見え方など変えられますし、また様々な機能も使えます。
でも、いきなり全部やろうとするとパンクするので、何回かミーティングに参加しながら少しづつ学んでいくのがよろしいかと。
それでも最初にひとつ気をつけていただきたいのが画面左下の(マイク)ミュートです。
主催者側で参加者を一斉にミュートする場合もありますが、この状態だとあなたのまわりの音がダダ洩れで他の参加者にも聞こえてしまいます。自分が話すとき以外はOFFにすることをお薦めします。
ミュートアイコンをタップで赤斜線が出ればミュートになります。(ビデオも同じ)
最後、終わらせ方。
基本は主催者側の一斉終了ですが、途中退席の場合は画面右上「退出」タップ。
その後ミーティングが続いていて、もし再参加するなら招待メールのリンクタップが一番簡単と思われます。
大事なことなので2度言いますが、くれぐれも招待メールの管理はご注意くださいね。
それではコロナに負けず頑張っていきましょう!
※追記 2020/4/16
Zoomの注意点が分かりやすく書かれているyahooニュースです。こちらもご一読をお勧めします。
『Zoom飲みってどうやるの?メリット、デメリットから、安全に配慮した開催方法までを解説」by 大元隆志 氏
https://news.yahoo.co.jp/byline/ohmototakashi/20200411-00172786/