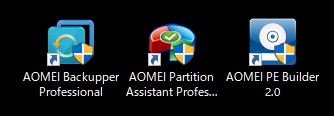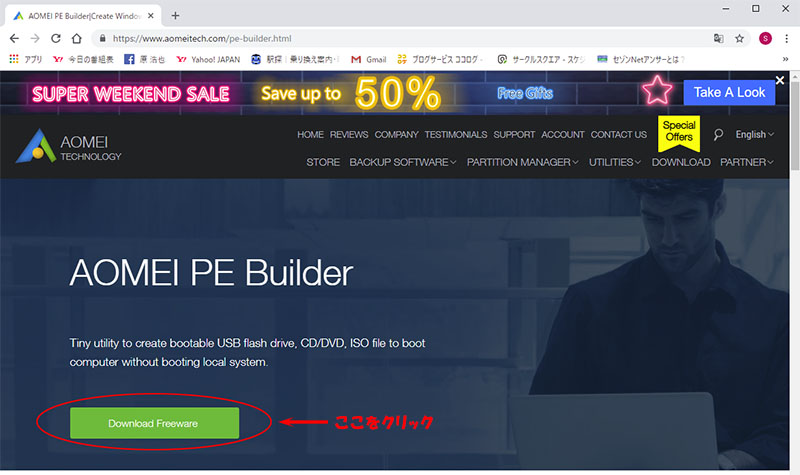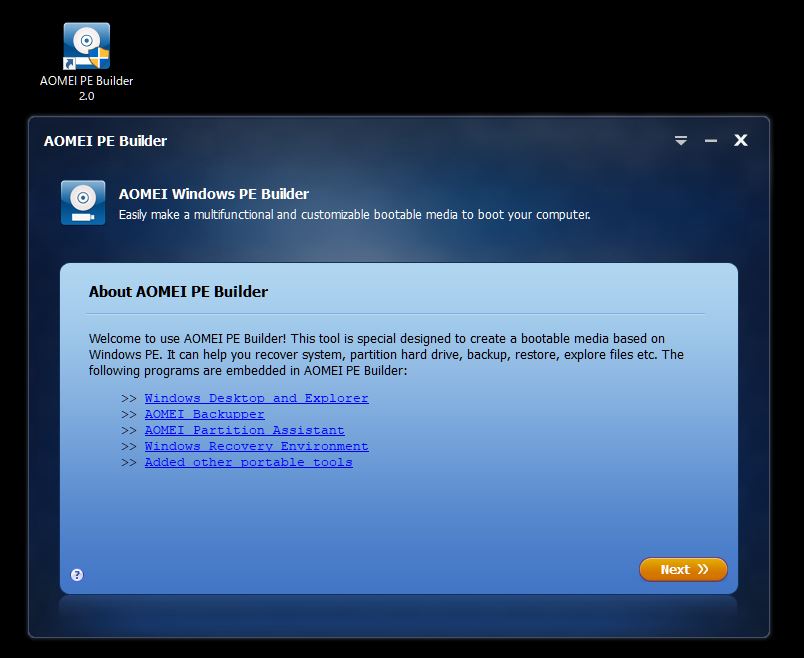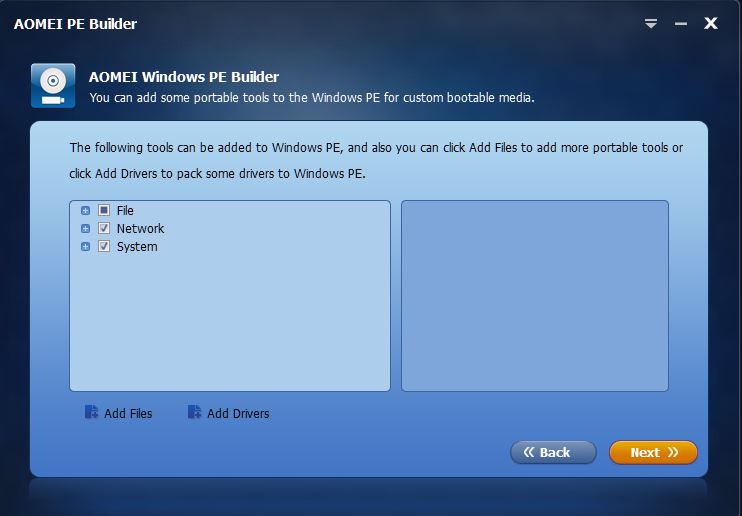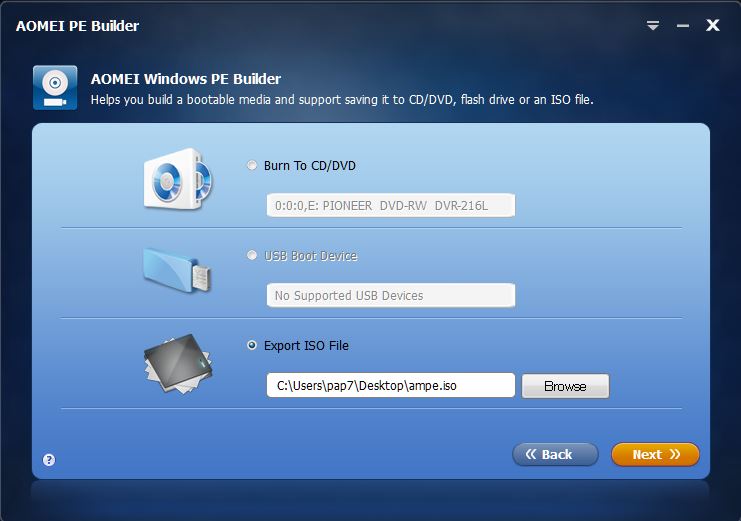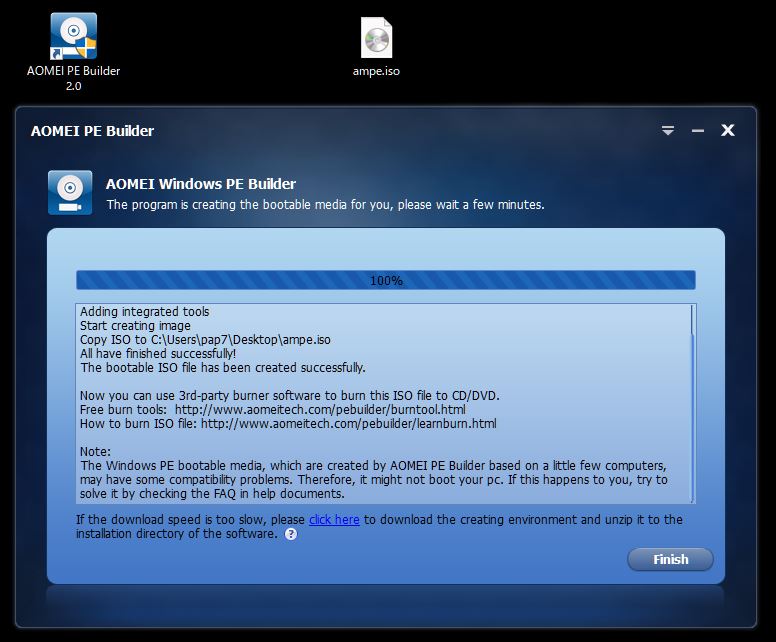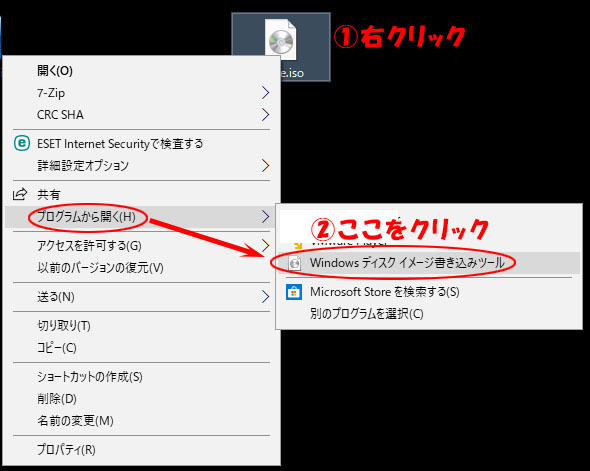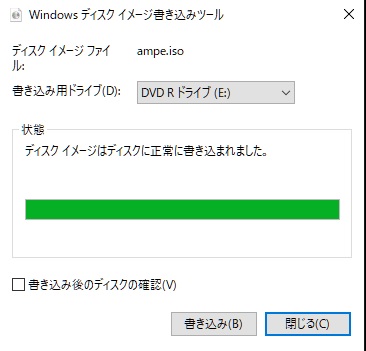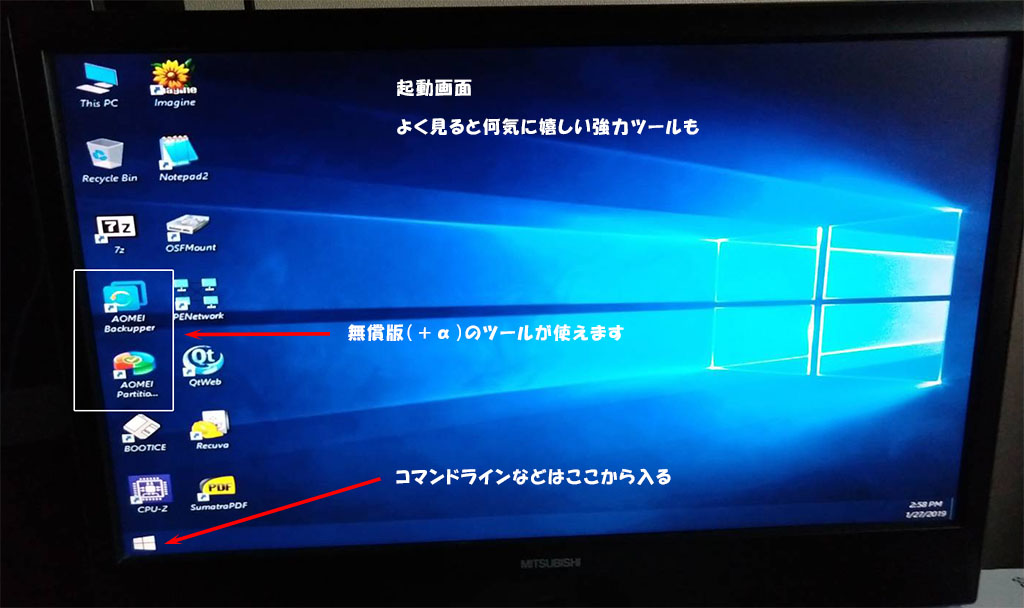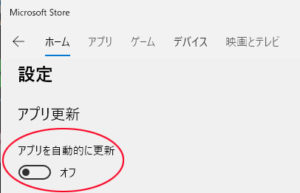これ一つでWindowsトラブルに対応できる必須ツール『AOMEI PE Builder 2.0』
信頼性が高いバックアップ-リストアツール
※追記 20220711
公開当初はフリー版でフル機能が使えましたが、仕様変更で制限付きになっています。
そのためBackupper、Partition AssistantともPRO版を持っていないと機能はWindows標準ツール並となります。
もし不調Windowsでお困りでしたら、こちらのやり方を試されてはいかがでしょうか?
「不調Windows10は最新版にアップグレードしてみる」
ーーーーー
※開発会社の「AOMEI Technology」とは何の関係もありませんが、ここ10数年におけるシステムリカバリ作業で抜群の信頼度と機能があったのでご紹介しています。
残念ながらパソコンは突然不調になります。
Windowsのトラブル対応の基本は標準の修・回復ツールです。
でもそれでは直らない致命的なケースも少なくありません。
そのときできるだけ早く復旧するため、いわば最後の砦となるおススメツールが上図のAOMEIセットです。
このアイコンは有償版ですが無償版でもそれなりの機能はあります。
バックアップ-リストアの機能は過去記事↓をご覧ください。
・ディスクまるごとバックアップ 『AOMEI Backupper Standard Edition 3.2』
・ディスクまるごとリストア 『AOMEI Backupper Standard Edition 3.2』
・Windows上でパーティション操作 『AOMEI Partition Assistant Standard』 VersaPro VJ16M/FD-4修復
Windows標準のPEより簡単に作れて機能も豊富
『AOMEI Backupper』があればバックアップからリストアまで、普通は簡単にできるでしょう。
しかし、不調PCを買い替えて前と同じように早く使いたいとか、あるいは仮想環境へリストアしたいなんて場合は簡単にいかないことが多いです。
そんなときは『AOMEI Backupper』+『AOMEI Partition Assistant』+そのほかよく使うツールが一つにまとまっている『AOMEI PE Builder 2.0』がめっちゃ便利です。
本家マイクロソフトのWindows PEがベースシステムで、これに各種GUIお役立ちツールが加わり、しかも簡単に作れて使い方も簡単。
もちろんコマンドラインも使えるので、より高度な操作による修復も可能となっています。
これを使って万一に備えた健全な状態のバックアップを取っておきましょう。
ではその作成方法をご案内します。
※追記 2019/2/1
有償ライセンス版『AOMEI Backupper Pro』のインストール済みPCで作成しないと別環境にリストアできなくなりました。
※追記 20205/08
窓の杜の「ツール同梱版」なら基本的な操作は行えます。(同一マシンでwin10にアップデート前のWin7を仮想化する場合など)
AOMEI PE Builder 2.0のディスクを作る (Win10 HOME 1809)
※追記 20250330
AOMEI公式HPのダウンロードリンクは無くなった模様です。
ダウンロードは窓の杜から行えます。
https://forest.watch.impress.co.jp/library/software/aomei_pe/
1.https://www.aomeitech.com/pe-builder.html からダウンロードしてインストール
2.『AOMEI PE Builder 2.0』を起動してメッセージに従う
ここまでは標準設定でOK。必要なら他のツールも加えられます。
3.焼きトラブル防止のため「Export ISO File」を選択 <= ココ重要!
4.デスクトップの「ampe.iso」を右クリックしてCDまたはDVDに焼く
DVDを起動ディスクに指定
BIOSまたはUEFIでDVD(またはCD)から起動できるように設定します。
システムによって異なりますが、F8、F12、F2が多いようです。
立ち上がるとこのようになります。
これらのツールで幾多の自他トラブルを修復できました。そこで僭越ながら格言をば!
バックアップの本質は確実なリストアがあってこそ
バックアップは取れても、それを戻せないツールも多いのが実情です。
それでは安全で楽しいPCライフを!