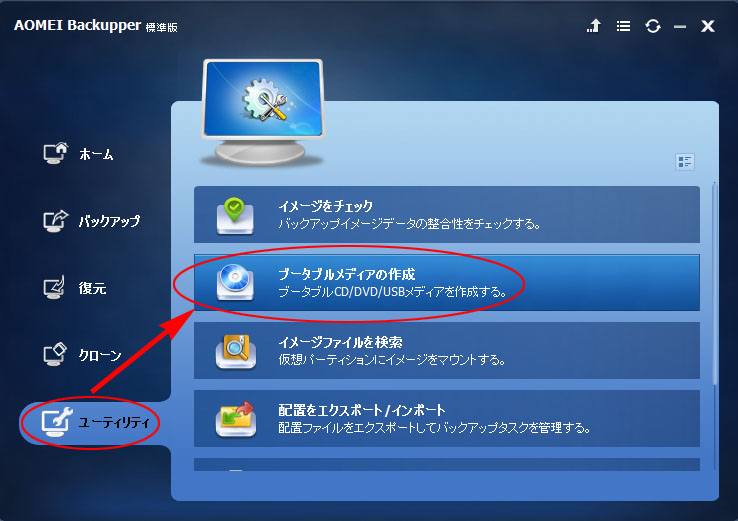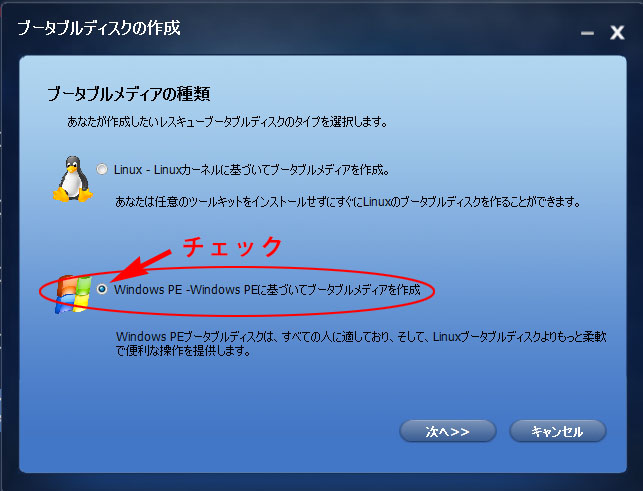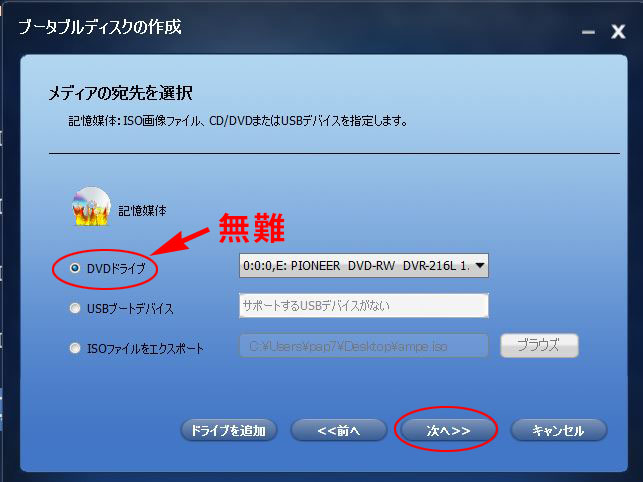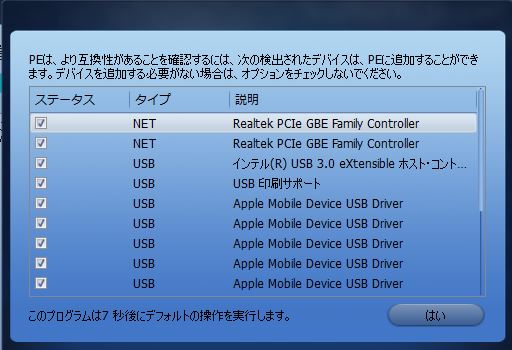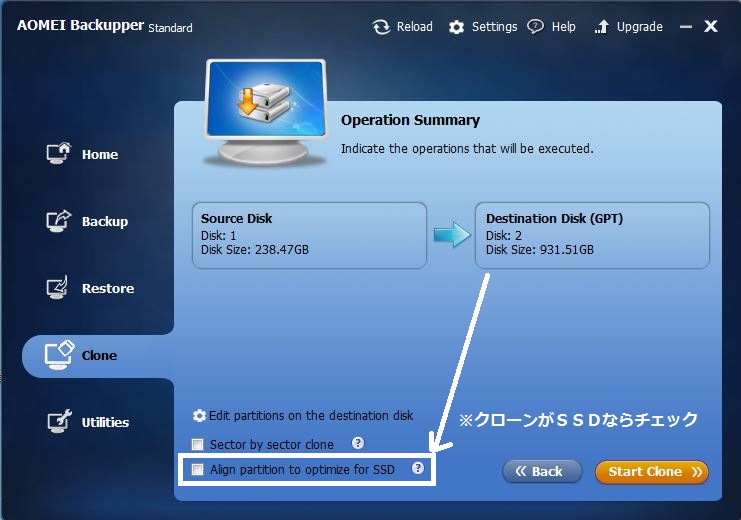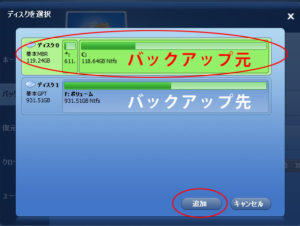ディスクまるごとリストア 『AOMEI Backupper Standard Edition 3.2』
起動用ディスク(ブータブルメディア)の作成
ディスクまるごとバックアップ 『AOMEI Backupper Standard』 に続き、このエントリはリストア(書き戻し)方法を紹介します。
手順では下記の3から4です。
1.ディスクバックアップ
2.バックアップファイルのリネーム(名前の変更)と移動 <-前回まで
3.事前に作成済みの起動ディスクから起動 <-今回ここから
4.復元
※リストアするPCでブータブルメディアを作成しないと起動時エラーの場合があります。
「ユーティリティ」-「ブータブルメディアの作成」に進みます。次の画面で「Windows PE」をチェックし「次へ」。メッセージ画面が出たら「次へ」。
(メデイア選択はDVDドライブが無難)メディアをセットして「次へ」
※追記 2020/3/27 ISOファイルを作成してからDVDに焼く方が確実でした
ドライバ確認画面が出るので「はい」。
しばらくすると起動用ディスクが出来ます。
3.作成したディスクでPCを起動
もしディスクから起動できない場合、起動優先順位をCD/DVDが一番になるよう、PCの説明書をご覧になり変更ください。またリストア時はPCとハードディスクは必ず電源接続します。
しばらくするとメニュー画面が出るので「Restore」に進みます。なお表示は全て英語になります。
画面の指示に従いバッククアップしたファイル「~.adi」を選び、リストア先を指定して進みます。
※リストア先がSSDなら最下行にチェック(画面はクローン作成から流用)
以上です。処理が終わったら周辺機器を外して再起動するとあ~ら不思議!以前とまったく同じ環境に戻りました^^
追記 2020/4/28
スタートアップ修復をかけても立ち上がらないときは、コマンド「bootrec /rebuildbcd」をお試しください。
(最近ディスククローン、リストアでもダメな場合が多く、これで回復するケースがほとんどでした)
追記 2016/6/7
リストア後、最初のWindowsUpdateにとても時間がかかることがあります。
一晩待っくらいでお考えください。
・ディスクまるごとバックアップ 『AOMEI Backupper Standard Edition 3.2』
・ディスクまるごとコピー 『AOMEI Backupper Standard 2.0』