ディスクまるごとコピー 『AOMEI Backupper Standard Edition 2.0』
ディスククローンの高機能フリーソフト
※追記 2022/1/23
古いバージョンでの解説ですが基本操作は変わりませんので適宜読み替えてください
パソコンを使っているとディスク容量が足りなくなりがちです。
しかし最近はHDDや高速SSDの価格が下がってきているので大容量HDDやSSDに交換をお考えの方も多いのでは?
でもヘビーユーザにとってOS再インストールからのデータ移行は労力と時間がかかり大変です。そんなあなたにご紹介するのがディスククローンのフリーソフト『AOMEI Backupper Standard Edition 2.0』。
これまで有料・無料のディスククローンソフトを使ってきましたが、最近は自宅のノートPC3台とメインデスクトップPCのSSD化をこれでやり、3~6ヶ月の使用で今のところ問題なく使えています。ちなみにデスクトップPCはシステムにSSD256GB+データHDD2TBのハイブリッド構成。
USB3.0接続の外付けHDDケースがあると便利
HDDケースに新しいディスクをセットしたらPCにつなぎます。
私はこんなのを使っていますが空きSATAがあればもちろんそれでも結構です。
ソフトを起動してクローン作成
『AOMEI Backupper Standard 2.0』は窓の杜ライブラリーか作者の公式サイト(ただし英語)で詳細確認後、ダウンロード、インストールしてください。
ディスククローン以外にも様々な機能が充実していて、とてもフリーとは思えません^^
たとえば容量が違っていても問題ありませんし、必要であればパーティションサイズの変更も可能です。
ソフト起動後、左メニュー4段目の「Clone」をクリックしたのが一番上の画像です。
その右、2段目の「Disk Clone」をクリックします。
※ここからはコピー元とコピー先ディスクの確認をくれぐれも慎重に!
追記 2020/3/7
下記画像でパーティション形式がDisk1はMBR、クローン先のDisk2はGPTと分かるので、フォーマット前合わせます。
なおGPTからMBRへの変換は「AOMEI Partition Assistant Pro」などの有料パーティションツールが必要です。
①Source Disk(コピー元)をクリック
②Disitination Disk(コピー先=新しいディスク)をクリック
③コピー先データの上書き確認メッセージ YES
④最終確認画面。コピー先ディスクがSSDなら最下行にチェック
⑤コピー(クローン)の始まり
終了メッセージが出たらシャットダウンし、新旧ディスクを入れ替え起動することを確認してください。
クローンがうまくいかないとき
コピー元のOS、使用する環境、新しいディスクそのもの、もしくはそれらの組み合わせによっては、うまくいかないときがあります。
このケースはSSD等を入れ替えてからOSをクリーンインストールし、usb外付ケースなどに入れたオリジナルCドライブのみクローンさせると解決する場合があります。(同じOS時)
追記 2020/4/28
上記の方法でスタートアップ修復をかけても立ち上がらないときはコマンド「bootrec /rebuildbcd」をお試しください。
(最近ディスククローン、リストアでもダメな場合が多く、これで回復するケースがほとんどでした)
追記 2020/3/27
Windows10にアップグレードすると失敗する場合が多く感じられます。
そのときは下記応用編のバックアップーリストアをお試しください。
(前にバージョンですが流れは同じ)
うまくいきますように・・・
※作業はくれぐれも自己責任で
追記 2014/9/2
ソフト(アプリ)によっては再認証、もしくは再インストールが必要な場合があります。
アクシデントに備えオリジナルディスクは全ての動作確認が取れるまで保管されることをお勧めします。
応用編
・ディスクまるごとバックアップ 『AOMEI Backupper Standard Edition 3.2』
・ディスクまるごとリストア 『AOMEI Backupper Standard Edition 3.2』

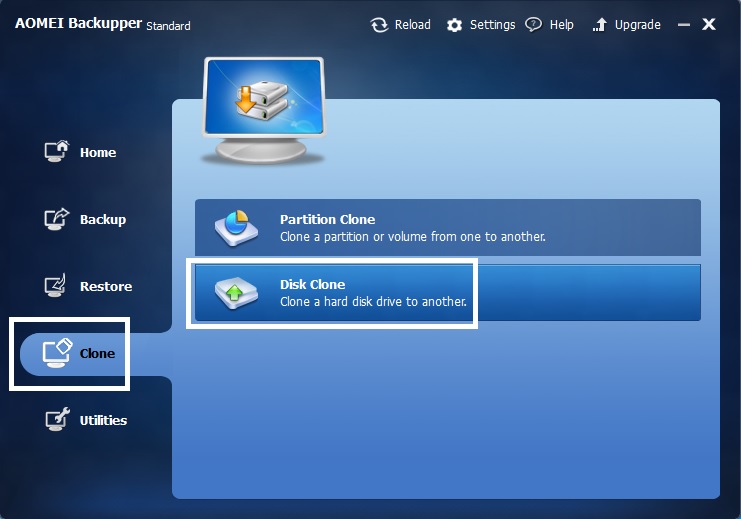


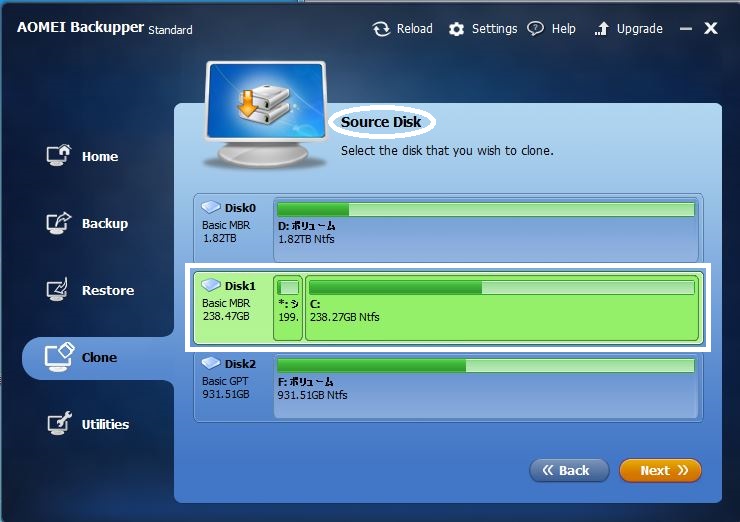
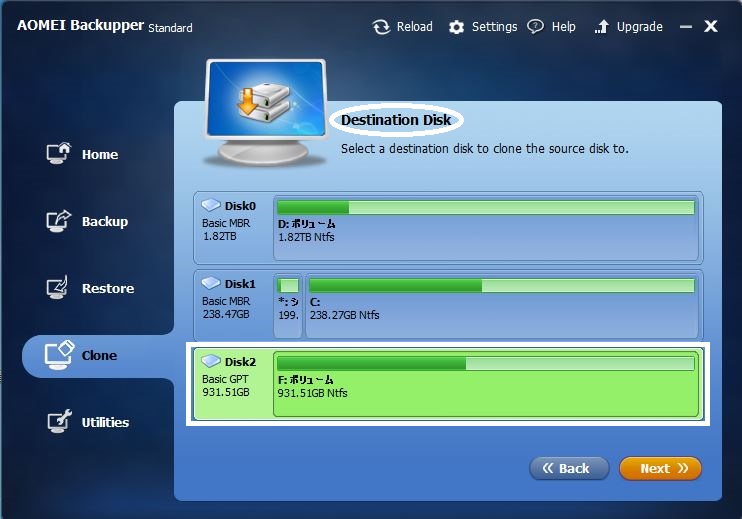
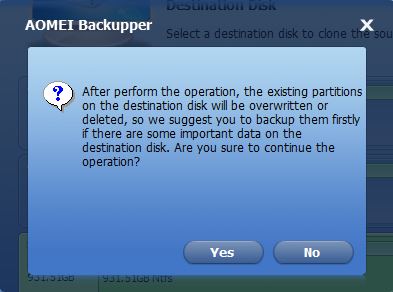
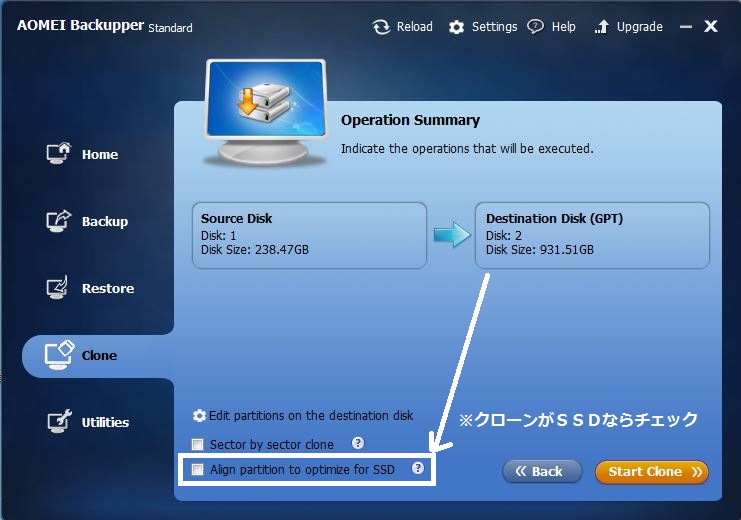
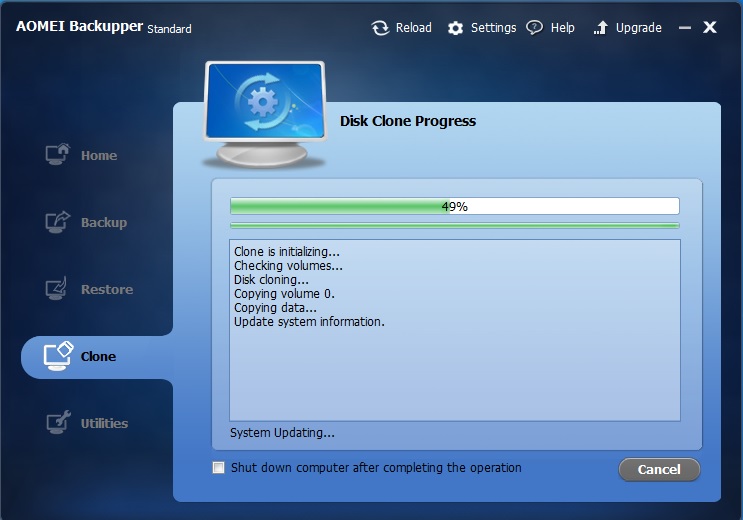


流石!
説明が
わかり易い!
永久保存版ですね!
安心してやれます(^▽^)
ありがとうございました。
今度、飲みましょうw
PADMAXさん、記事リクエストありがとうございました。
成功をお祈りしています^^
今度ね!
あ、毛ガニとウニも追加でw