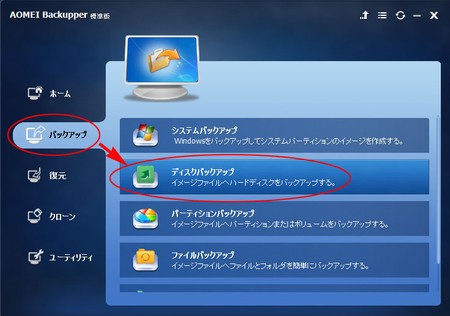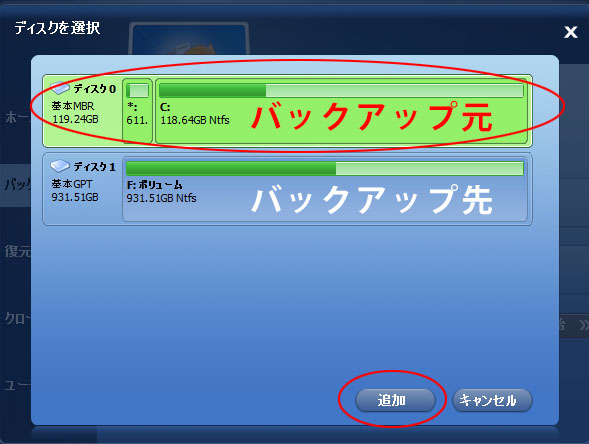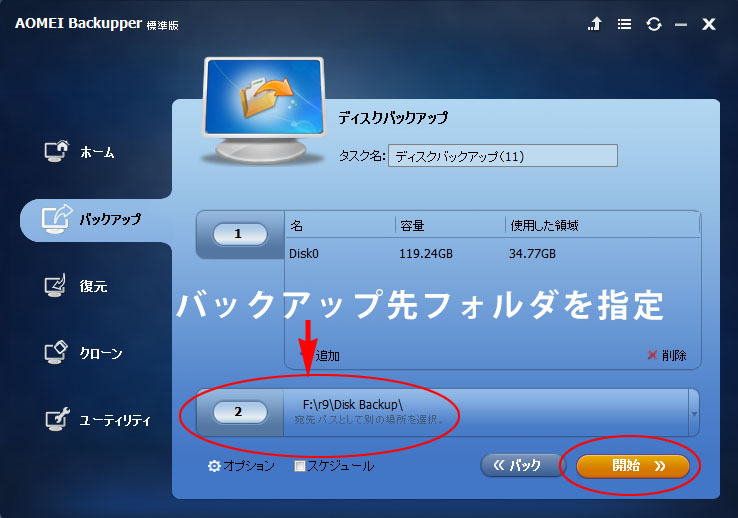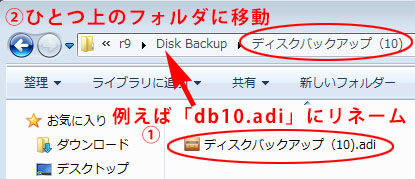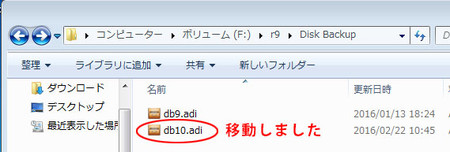ディスクまるごとバックアップ 『AOMEI Backupper Standard Edition 3.2』
リストア(書き戻し)のためにバックアップする
ディスクまるごとコピー 『AOMEI Backupper Standard Edition 2.0』ではディスククローンを紹介しました。
当エントリーはその延長で、ディスクをまるごとバックアップして再び書き戻す(リストア)方法をご紹介します。
ハードディスク障害に備えて月1回はこの方法でバックアップしておくことをお勧めしつつ、Windows10を一時的に試してみたいときなどに使える便利ワザです。手順は下記のとおりですが記事が長いので2回に分けます。
1.ディスクバックアップ
2.バックアップファイルのリネーム(名前の変更)と移動 <-バックアップ編 ここまで
3.事前に作成済みの起動ディスクから再起動 <-ここから その2リストア編
4.復元
以下、環境です。
1.AOMEI Backupper Standard Edition 3.2
2.バックアップ元PC:パナソニック CF-R9 ssd128GB Windows7Pro64bit mem4GB
3.外付けUSBハードディスク:BUFFALO HD-CL1.0TU2buffalo
4.外付けUSB ブルーレイドライブ:Logitec LBD-PME6U3VSV
※ CF-R9はCD/DVDドライブが無いため外付けドライブを使います
ディスクバックアップ
リストアが一番簡単な方法です。「バックアップ」-「ディスクバックアップ」へ進み、バックアップ元のディスクを選択します。
「追加」をクリックしてバックアップ先フォルダを指定します。
ここでは「F:\r9\Disk Backup」を指定して「開始」。バックアップ終了を待ちます。
リストア時には日本語が扱えないのでファイル名をリネームして移動
プログラムのバグでリストア時に日本語フォルダや日本語ファイル名があると動きません。バックアップしたファイル名を英語に変更し、それをひとつ上の日本語でない「Disk Backup」フォルダに移動します。
移動後です。なお日本語フォルダは削除済み。
起動用ディスクの作成からリストア(書き戻し)へ続く
ディスクまるごとリストア 『AOMEI Backupper Standard Edition 3.2』