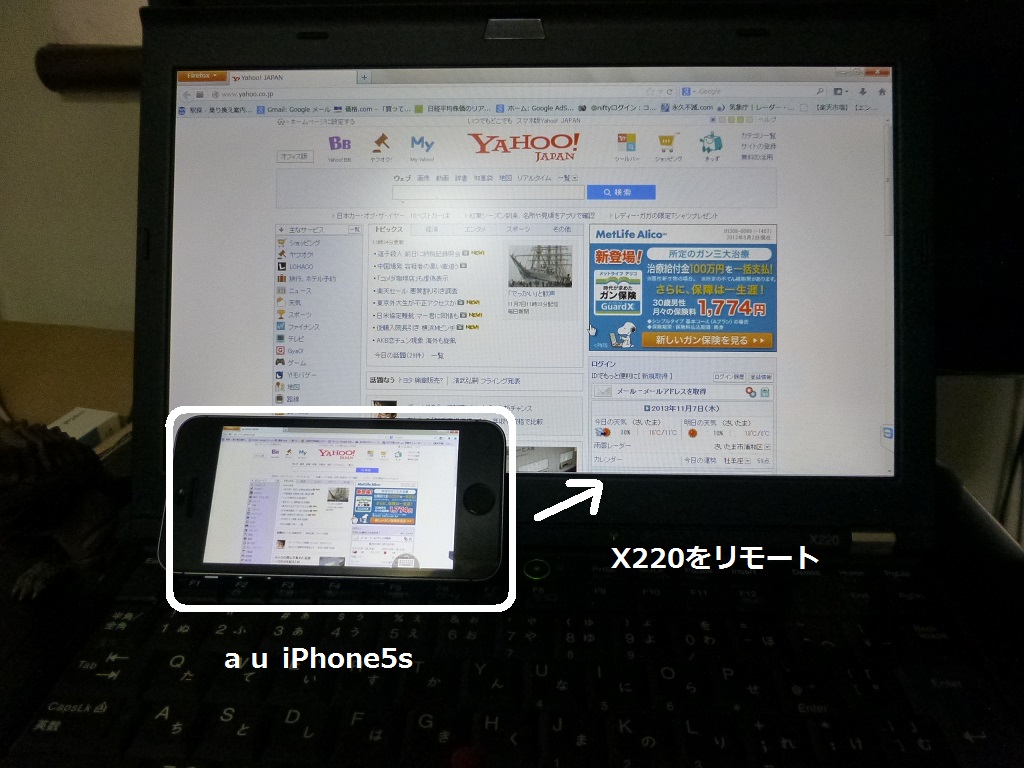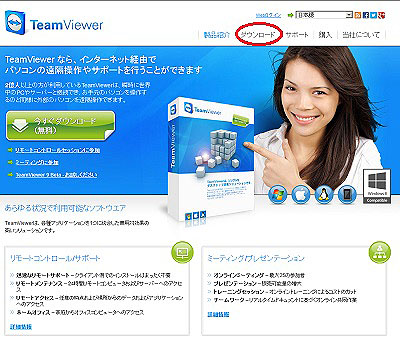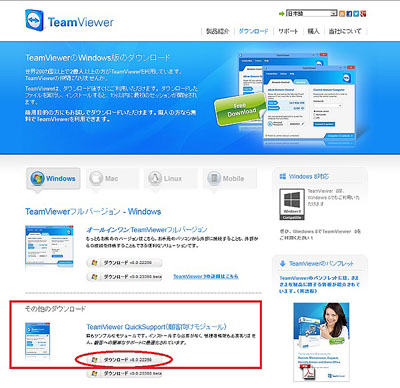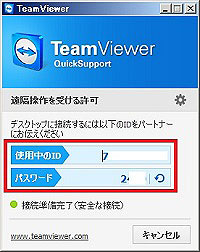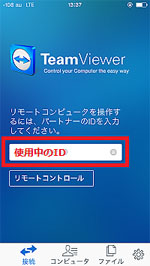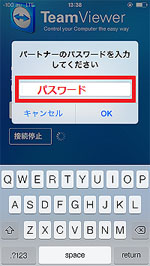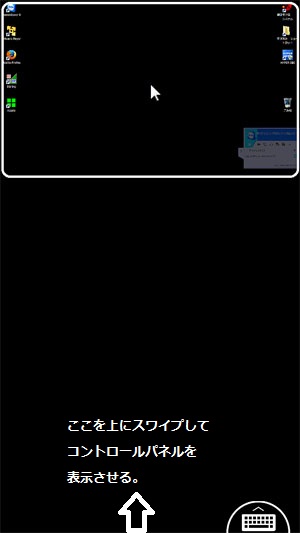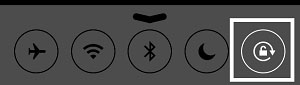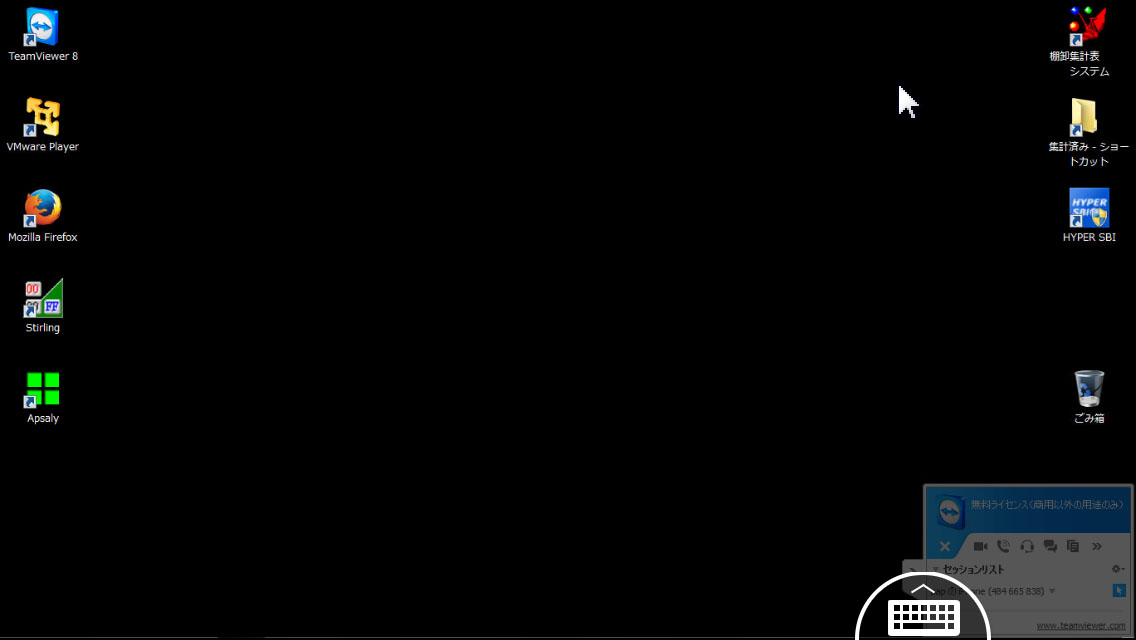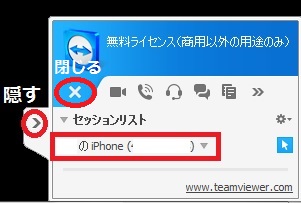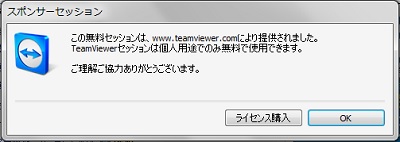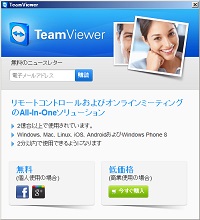『TeamViwer』+iPhone5s、LTE経由でWindowsをリモートコントロール
何が起こっているのか確認するには充分!
秋とともにiPhone5sの懐がますます深まりました!
au版iPhone5s+『TeamViwer』、LTE経由でWindowsをリモートコントロール(遠隔操作)可能ですv(^^)v
ノートPCやタブレットはモバイル性が高く、とても便利な反面、盗難・事故によるデータ消失リスクが伴います。
またACアダプタだのWi-Fiルータだの外部バッテリだの、どんどん荷物はかさばり、バッグはパンパン、腰もパンパン、財布はスカスカになりがちですよね^^;
それがほぼiPhone5sのみで代替できるとは、嬉しい世の中になったものですなぁ。
今日ご紹介する『TeamViwer』は、外部のパソコンをインターネット経由で遠隔操作(リモートコントロール)できるソフトです。
様々なデバイスやOSへの対応もさることながら、個人利用が無料というのも素晴らしい!
もちろんパソコン同士でも使えるので、ご友人のパソコン修理を頼まれる機会が多い方には最適ですね。
※商用利用にはライセンスが必要です。
『TeamViewer QuickSupport(顧客向けモジュール)』とアプリのインストール
では詳細へ。
①コントロールしたいデバイス(今回はWindows7)に「TeamViewer QuickSupport(顧客向けモジュール)」をダウンロードします。
※インストールは不要なのでデスクトップに保存すると分かりよいでしょう。
『TeamViwer』のトップページ右上の「ダウンロード」をクリック。
↓ここにあります。
②iPhone5sでApp Storeから「TeamViewer」を検索してインストールします。
準備完了!
『TeamViewer QuickSupport』を使う
③ホスト(コントロールされる側のパソコン)でアイコンをWクリックしてソフト起動。
確認メッセージが出たらそのまま進んでください。
④リモート情報表示
「使用中のID」、「パスワード」を確認します。
⑤iPhone5sで「TeamViewer」をタップして起動
赤枠に④の「使用中のID」を入力して、下の「リモートコントロール」をタップ。
⑥パスワード入力
⑦つながりました!
縦持ちでは画面が小さすぎるので横持ちにします。
縦ロックの解除はコントロールパネルタブを上にスワイプしロックアイコンをタップ。
⑧大きくなりました。
ピンチすると拡大します。
⑨終了
右下のXマークをタップすると終了します。
※接続中は右下にこのような画面が表示され、誰が接続しているか分かります。
※※タブ画面を隠したいときは「>」をタップ。
⑩ホスト画面に終了メッセージが表示される。
OKをクリックするともう一枚出るので、「X」で閉じて終了です。
以上です。やってみるとあっけないほど簡単です。
なので、逆に接続時のID、パスワード管理にはご注意ください。
回線スピードは?
コンクリ集合住宅内なのでアンテナ感度は-105と決して良くないですが、大体これくらいは出るようです。