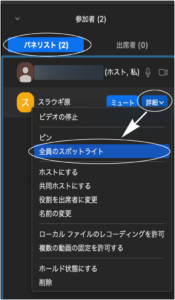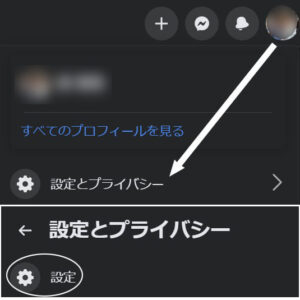富士通 LIFEBOOK A748/TX SSD換装
分解・組み立て難易度は上の下につきご注意を!

法人様から「とにかく動作が遅い」とご相談があった当機種。
システムメンテするも期待したような動きになりません。
3年間のハードウェア保証がちょうど切れたので、SSD換装にて速度改善することにしました。
ちなみに、このモデルはHDDが内部にあり、キーボードや各種コネクタを外さないとならず、そもそもネジが多く手間がかかります。
そして組立時は配線が躯体等に噛まないよう注意が必要と、細かな作業が少なくありません。
そのためチャレンジされる方はくれぐれも自己責任でお願いします。(ぺこり)
分解は裏側ネジ外しから
Shiftを押しながらシャットダウン。ACケーブルとバッテリーを外し、再度電源ボタンを押して放電させます。
次に裏面ネジを全て外します。
ひっくり返し液晶パネル下の上部カバー(電源ボタンがあるパーツ)を外します。
ツメで止まっているので左横から薄いプラスチック版を差し込むなどします。

左右スピーカ近くにあるキーボードを固定しているネジを外します。(○つけるの忘れました)
続いてキーボードをゆっくりファンクションキー側から手前に倒します。
キーボードは粘着テープが張ってあるので、曲げないようにご注意を。

キーボードはフィルムケーブル接続で、画像の白四角部分(パーツはグレー)を下に下げると外せます。
続いてコネクタと銀色のキーボード下カバーを外します。

※私は左右スピーカー近くにある3箇所の液晶パネルを止めてあるネジも外しましたが、コネクタを外すだけで作業可能かもしれません。
ケーブル配線経路にはご注意を
フィルムコネクタは起こして抜くタイプで、中程のディスプレイコネクタは縦に持ち上げ、スピーカーコネクタは上にずらして抜きます。
また左スピーカーは左にずらして外します、右はそのままでOKです。
そして見えている銀板を止めているネジを外すと内部が見えてきます。
なお、この機種はケーブルに遊びが少ないです。
そのため銀板を外す前には、このよう写真を撮っておくなどして配線経路を確認できるようにしておくことをお勧めします。
一例として、逆L字のフィルムケーブルがちょうど曲がっている部分の下にはWi-Fiカードがあり、銀板を外すとアンテナケーブルも外れてしまうので、のちの組立時には接続忘れがないよう注意しましょう。
SSD交換そのものは簡単

こうしてHDDが見えました。
しかしここにもフィルムケーブルがあり左右のコネクタを起こして取り外します。
またHDDは黒いプラスチックカバーで覆われているので、③の下にあるツメを押して外してください。

HDDが見えたら下にずらすと取り外せます。
上下に見える黒いパーツは緩衝材の薄いゴムです。
これを取り外し交換するSSDに付けたら、あとは逆手順で組み立てればOKです。
繰り返しになりますが、配線周りに余裕がないので、よく注意してパーツに噛まぬようすること、挿し忘れのないようご注意ください。
ある意味、ここがこの機種の換装ポイントになります。
SSDへのデータ移行は
いつものようにSSDはこれです。
コストパフォーマンスに優れ、動作は高速で安定しています。
またスペーサーが付属されているので薄型タイプもOK!
ここ数年、2.5インチHDD換装はこれをお勧めしています。
Amazon↓
Crucial SSD 500GB MX500 内蔵2.5インチ 7mm (9.5mmスペーサー付属) 5年保証 【PlayStation4 動作確認済】 正規代理店保証品 CT500MX500SSD1/JP
https://amzn.to/3TUXEoG
ディスククローンは安定の「Aomei Backupper Pro(有料版)」を使用しました。
こうして爆速PCがまた1台誕生しました!