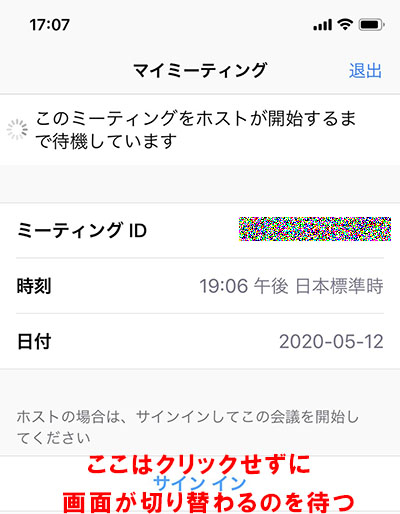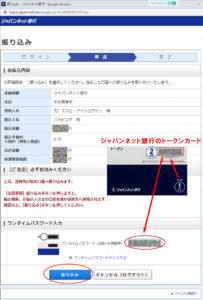Zoomの事前登録メールが届いたら
※※ 外部からこのページをご覧になられてる方へ ※※
当ページは「NPO法人ら・し・さ」、「終活アドバイザー協会」、「ファイナンシャルプランナー 埼玉SG浦和」会員の原 浩也が書いています。
※Zoomが初めての方は先にこちらをご覧ください ⇒ 「はじめてZoomの招待状を受け取ったら」
Zoomは事前登録が必要な場合があります
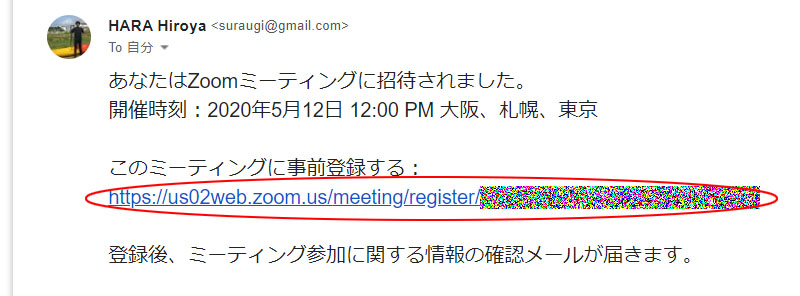
ミーティング管理者から事前登録を求めるメールが届いたら「~事前登録する」の下にあるリンクをクリックするとミーティング登録画面になります。
必要な項目を入力して「ミーティング参加が進行中」をクリック。
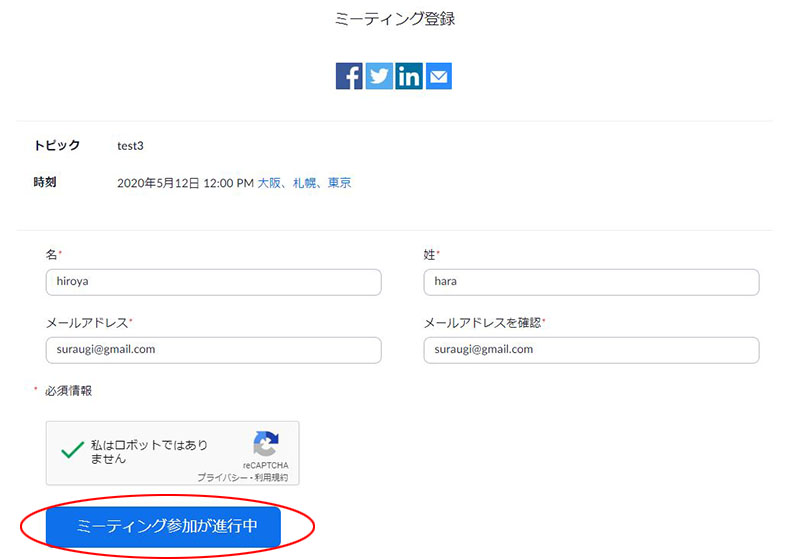
iOSはこれです。
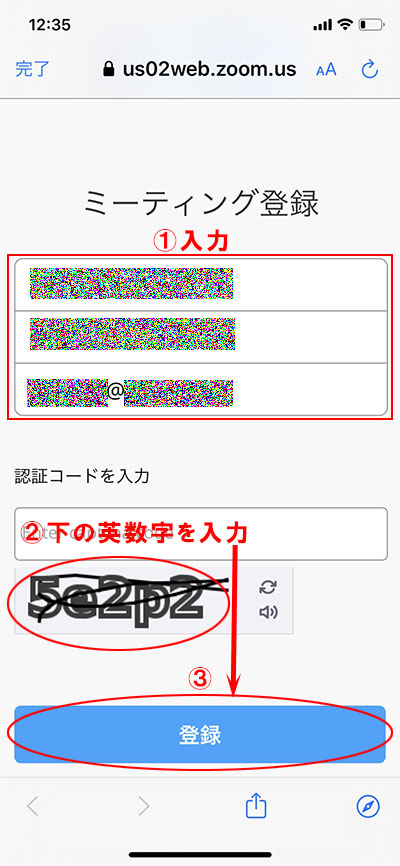
しばらくするとミーティング詳細案内メールが届きます。
内容を確認したら開催日時まで待ちましょう。
開催日時になったら
ミーティング詳細案内メールの、①「ここをクリックして追加」をクリックします。
するとZoomの画面に切り替わりるので、「Zoom Meetings を開く」をクリック。
このときパスワード入力ウインドウが出たらメールに書かれているパスワードを入力して、下の「ミーティングに参加」をクリックするとビデオ付きで参加する、しないの選択ウインドウが出ます。
どちらか選んでミーティングに参加してください。
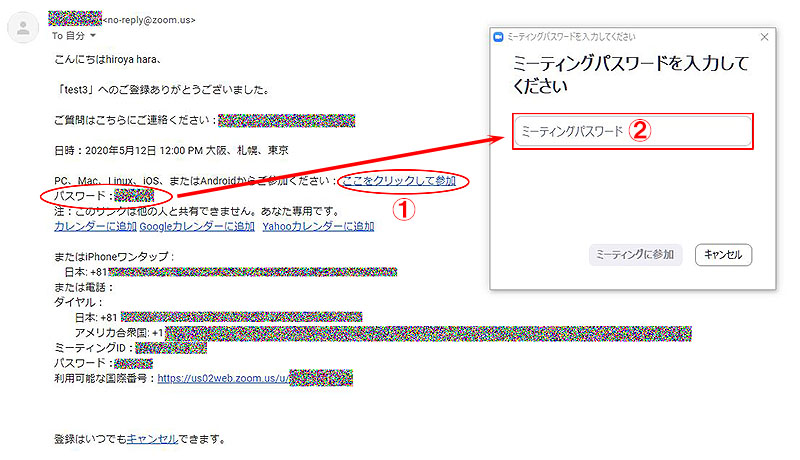
iOSはタップする場所に注意!
数字の順番どおりに進んでください。
このときタップする場所を間違えないよう、少し注意が必要です。
ポイントはパスワードをメモしておくこと、右上の画面で「ミーティングに参加する」ではなく、下の「開く」をクリックです。
もしうまく行かなければ、Zoomのウインドウをすべて閉じ、メールのリンククリックからやり直すと良いでしょう。
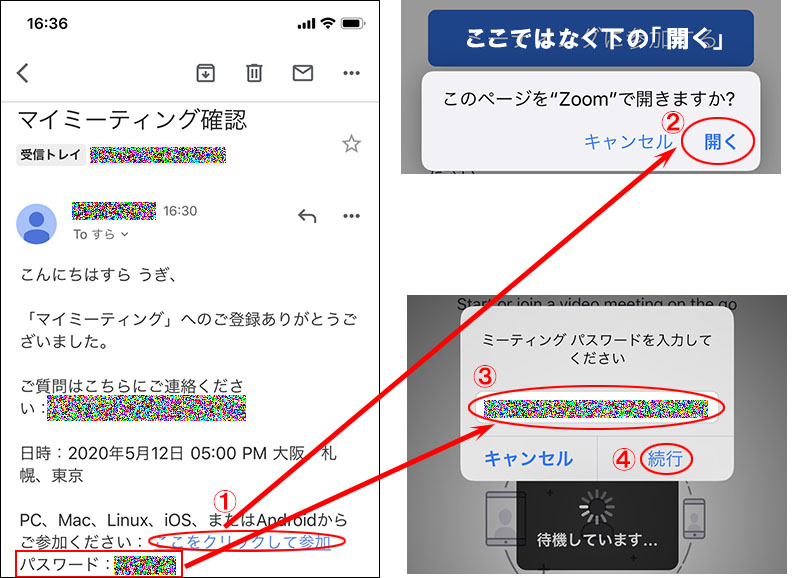
次の画面では、下にある「サインイン」を押してはいけません!(ホスト用です。参加者はゲスト)
ホストの準備ができ、自動的に画面が切り替わるまで待ちましょう。
以上です。