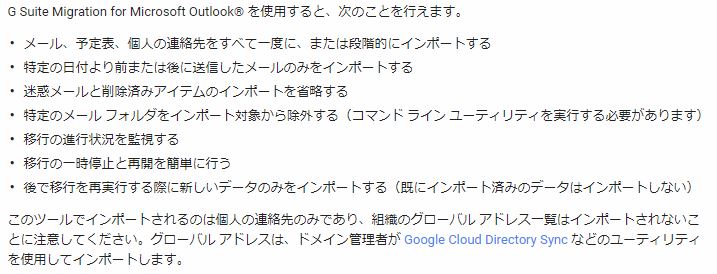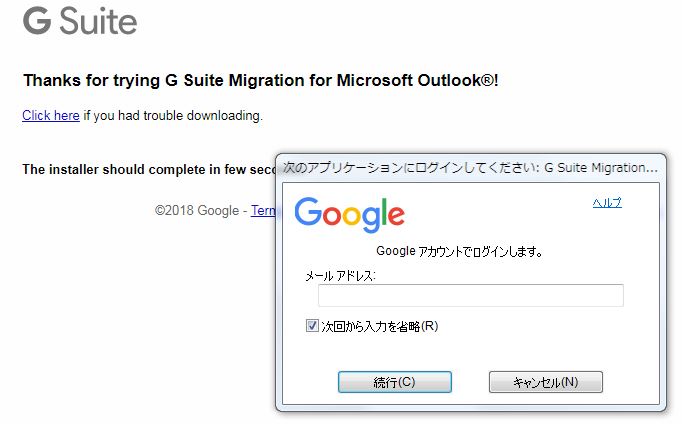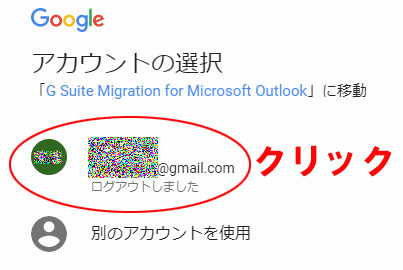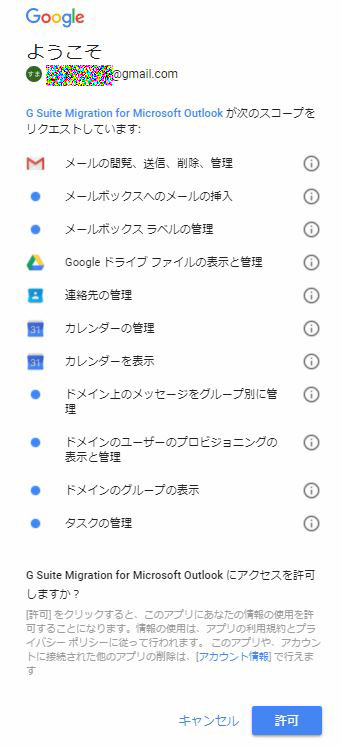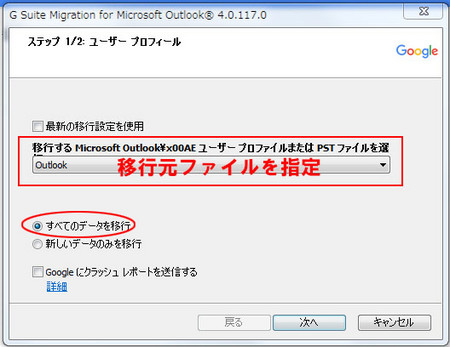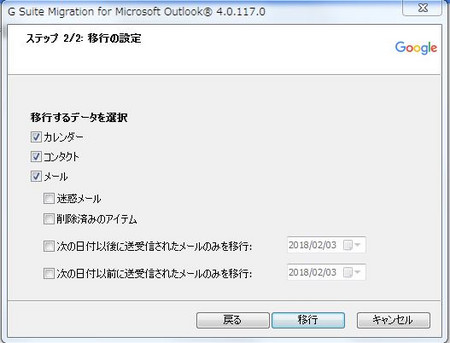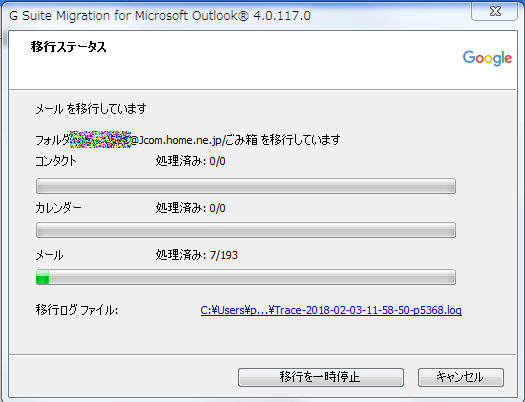「G Suite Migration for Microsoft Outlook」でWindowsメールをGmailへ移行する
「G Suite Migration for Microsoft Outlook」で出来ること
グーグルの「G Suite Migration for Microsoft Outlook」でWindowsメールをGmailに移行した備忘録。
今回は電源が入らず立ち上がらなくなったVistaから取り出したデータが入っているUSBハードディスクを使った作業でした。(幸いにもデータは全て正常)
なお、当ツールではWindowsメールから直接Gmailに移行できないので、まずOutlookに移行し、そこからGmailに移行するという2段階手順になります。
※画像はGoogleの「「G Suiteヘルプページ」から引用
Windowsメールが動くVista PCで作業
作業手順は以下のとおりです。
1.移行先のGmail(グーグル)アカウントを作る(既存アカウントでも可)
2.作業用Vista PCで新しいユーザを管理者として追加
3.そのユーザでログインしてOutlook2007にWindowsメールデータをインポート
4.「G Suite Migration for Microsoft Outlook」をダウンロード&インストール(英語ページ)
5.「G Suite Migration for Microsoft Outlook」を実行
6.Gmailで移行したデータを確認
「G Suite Migration for Microsoft Outlook」の使い方 (Version 4.0.117.0)
メッセージに従いインストール。この画面が出たら移行先のGmailアドレスを入力して「実行」。(ここでキャンセルしても後で実行可)
そのアカウントをクリックし、次のウインドウでGoogleパスワードを入力してログイン。
アクセス許可画面で「許可」クリック。
移行元を確認。プルダウンでpstも選択できます。
今回は「すべてのデータを移行」にチェックを入れ「次へ」クリック。
移行するデータを選び「移行」クリック。
進捗画面が出るので終了するのをひたすら待ちます。終わったらGmailを確認。
主な注意点
・メールは元のフォルダ構造どおりのラベルが付きます。
・移行後、新規受信メールの振り分けはラベルの設定が必要。
・同様に他のメールをGmail経由で送受信する場合はアカウントを追加。
・メール件数が多いと相当時間がかかるので充分な余裕を。(今回は半日以上)
過去データの参照だけならOutlookまでにしておく手も
Gmailはとにかく検索がラクなので、新旧メールデータをシームレスに管理したい場合などに向いています。
しかし過去メールを参照するだけなら、メールアカウントを設定せずに新しいバージョンのOutlookに移行したまま使うのもオススメです。
メールを多くのフォルダに仕訳していた場合、Gmailではラベルが多すぎて逆に使いづらくなるので。
以上です。それではみなさま快適なPCライフを!