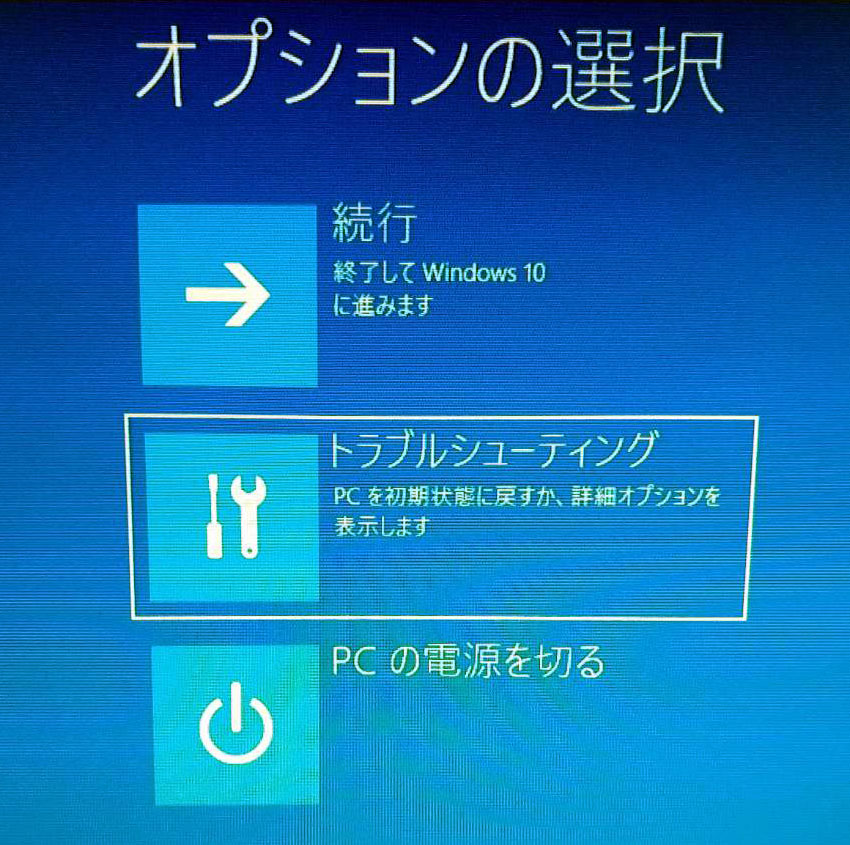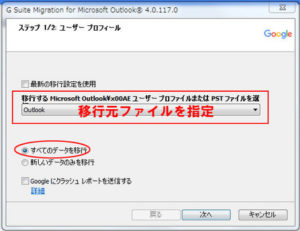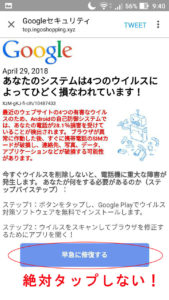Windows10 オプションの選択画面を出す
セーフモードもここから
※追記 2020/4/13
当エントリは「Windows10のシステム修復ディスク」がないときの一手段です。
システムトラブルによっては上記ディスクを使わないと出来ない場合があります。
作成方法は「win10 システム修復ディスク」で検索すると出てきます。
またWindows10は通常3回連続して起動に失敗するとこの画面が自動的に立ち上がります。
起動できないとき電源長押し強制終了を繰り返してもいいのですが、システムダメージも少なくないので、まずはこの方法をおすすめします。
※追記 2021/12/5
どうしても修復がうまくいかない場合は最新版にアップグレードすると解決する場合があります。
『不調Windows10は最新版にアップグレードしてみる』
記事ここから(Windows10 HOME バージョン1709で解説)
Windows10のCreaters Updateで画面真っ暗、マウスカーソルだけが表示され固まってしまうPCのご相談がありました。
その修復過程で使った「オプションの選択画面」の出し方です。
この「トラブルシューティング」ではセーフモードをはじめ様々なツールが使えます。
操作はログイン画面から
【STEP1】 [Ctrl]+[Alt]+[Delete]をクリックし、[Siftl]を押しながら右下[電源マーク]をクリック。
【STEP2】 「再起動」をクリック
これで冒頭の「オプションの選択画面」に入れますから、セーフモードを使うなり様々なトラブルシューティングツールが試せます。
なおいずれにしてもバックアップは必須です。万一に備え、修復後は「AOMEI Backupper」などでのシステムまるごとバックアップを強くお勧めします。
ご参考エントリ ↓バージョンは古いですが基本的な使い方は変わりません
ディスクまるごとバックアップ編 『AOMEI Backupper Standard Edition 3.2』