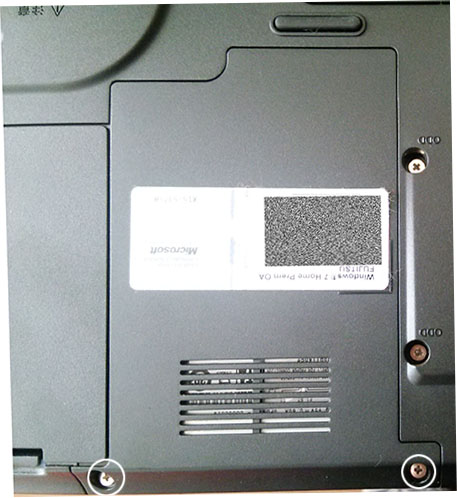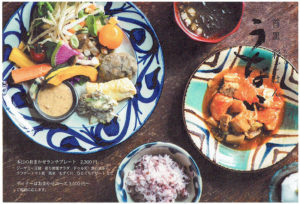らくらくパソコン FMV-BIBLO NF/ERのSSD換装
らくらくパソコンはHDD取り出しもラックラク
※追記 2019/4/8
お客様のご要望でWindows10(1809)にアップグレードしました。
BIOSで「レガシーUSBサポート」を「使用しない」に変更する必要があります。
早いものでまもなくCFP®登録からまる4年。
この間ずっと応援してくださったFPの大先輩からサブPCの修復ご依頼をいただきました。
いつもにまして気合を入れてお伺いしたところ分解は思いのほかラックラク。
このあたりもさすが「らくらく」パソコン(笑)
今回は以前からCrystalDiskInfoの不調サインが出ていたHDD(ハードディスク)を高速なSSDに交換します。
オリジナル容量は320GBですが、使用状況から128GBで十分と思われるので安価、高性能、3年保証付きのトランセンドTS128GSSD370Sを選びました。
AOMEI Backupperでデイスクまるごとコピー
手順は下記のとおりです。
1.PCに『AOMEI Backupper Standard Edition 3.2』をインストール
2.SSDにディスクまるごとコピー(ディスククローン)
3.HDDとSSDを交換
4.PCを立ち上げて最終確認とメンテナンス
2.の詳細はこちらへ
・ディスクまるごとコピー 『AOMEI Backupper Standard 2.0』
HDDの取り出しは合計ネジ5個はずし
HDDのディスククローンが終わったらUSBと電源を抜いてPCをひっくり返します。
左側下部のバッテリーを外したら裏返して電源ボタンを押します。(もちろん何も起こりません)
次にまた裏返して真ん中下部にあるHDDカバーの白丸ネジ2個を外します。
開けるとHDDとケースを固定しているグレーの金属部品が出てくるので、固定ネジ3個を外し、慎重にHDDを下にずらして外します。
続いて入れ替えるSSDを逆の手順でセットします。
初回PC起動時にはメッセージが出るので再起動し、立ち上がったら必要なメンテナンスをして終了です。
今回はHDDコピーに約1時間、前後を含め約3時間の作業でした。
交換後は予想どおり爆速化し、ご満足いただけました!