2023年春版、YouTube LIVE配信構成 と ATEM Mini Pro ISO+YouTube Studioの連動方法
2023年現在のメイン構成
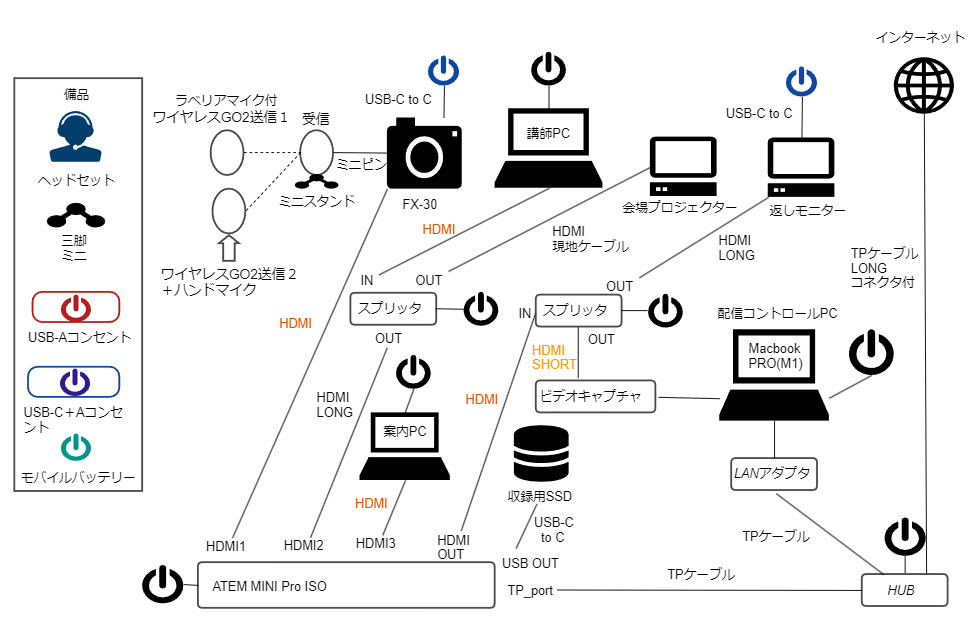
※追記 20231225
ワイヤレスGOⅡはもちろん、有線マイクなど複数構成なら同メーカーの音声フェーダー「RØDECaster Duo」を組み合わせると抜群に便利です。
2023秋版の構成はこちら↓
https://suraugi.com/?p=6835
2023年春現在、YouTube LIVE配信の代表的な機器構成です。
YouTube Studioでエンコーダ配信予約してATEM Mini Pro ISOから直接配信するとき、タイムラグのため配信が始まらないと慌てた経験があります。
試行錯誤の末、間違いが少ない方法が見つかりましたのでご紹介します。
なおカメラ・マイクなどの調整や万一の機器トラブル対応も考え、セッティングは最低2時間みておくことをおすすめします。
YouTube Studioの設定(ブラウザ操作)
左メニュー「コンテンツ」ー「ライブ配信」ー「作成」
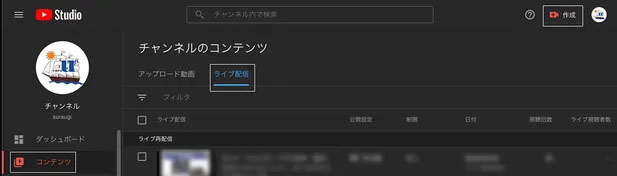
「ライブ配信を開始」
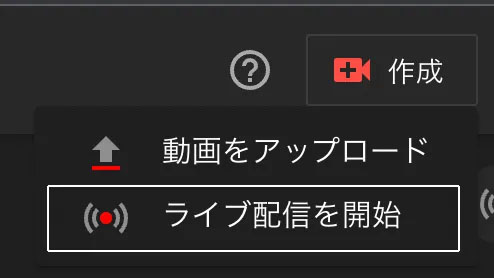
左メニュー下の「管理」ー「ライブ配信をスケジュール設定」

配信の作成画面になるのでスクロールしながら必要な項目を入力し「次へ」
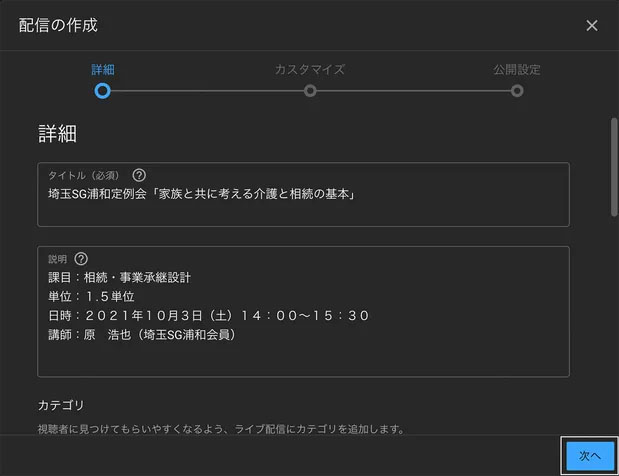
続く2画面も同様に設定し「完了」
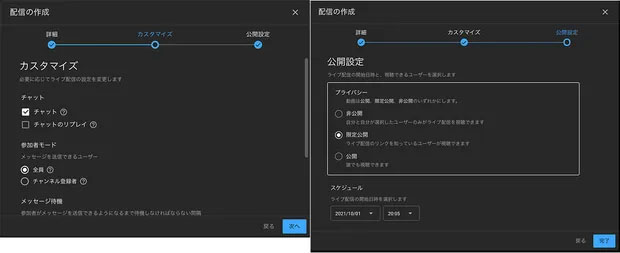
画面が変わったら「ストリームキー」欄の「コピー」クリック
(メモリーにキーがコピーされる)
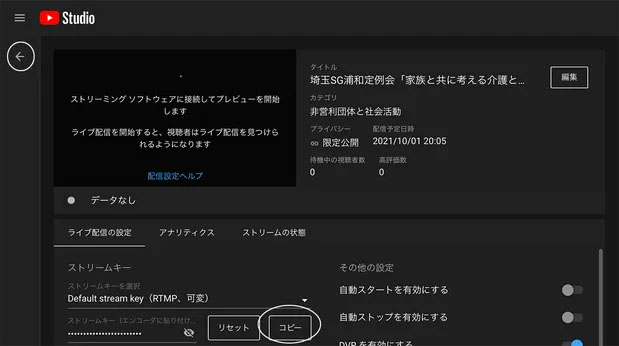
ATEM Software Control(アプリ)からYouTube Studioに戻り配信準備完了
右上「出力タブ」ー「キー」欄右クリックでペーストし「ストリームキー」を貼り付ける
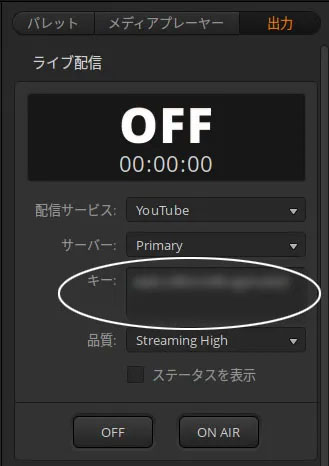
再びYouTube Studioに戻る
画面左上の「←」クリック、この画面の配信タイトル脇「縦3点」クリック
「共有可能なリンクを取得」でYouTube LiveのURLがコピーできるので、視聴者に知らせる
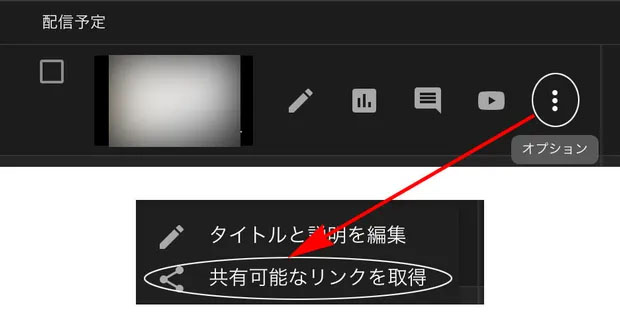
配信開始はATEM Software Control(アプリ)、YouTube Studio(ブラウザ)両方を操作
私は本番配信開始15分前を目安に配信確認を兼ねたBGM付きプレ画面を流します。
YouTube LIVEトラブルのほとんどは音が出ないというもので、その対策を案内PCに入れたパワポをプレ画面として流し、これが実質的に本番開始となります。
ATEM Software Controlの「ON AIR」クリック
文字が赤くなりカウンターが動き出せばOK
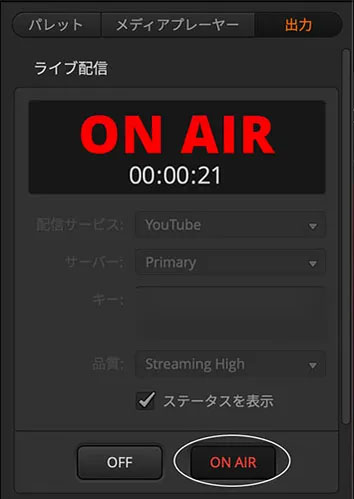
YouTube Studio左側「ダッシュボード」ー右上「ライブ配信を開始アイコン」をクリック
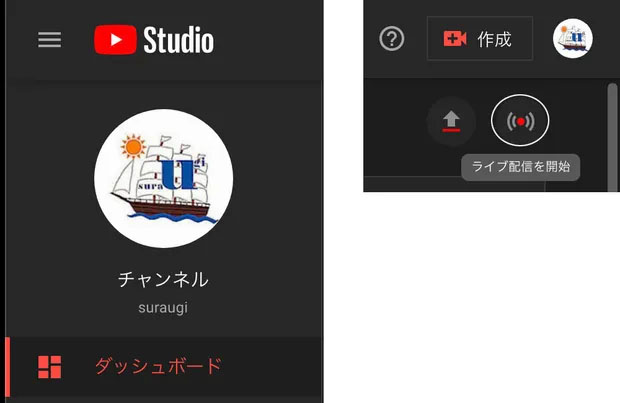
画面が切り替わったら左メニューの「管理」から「エンコーダ配信」をクリック
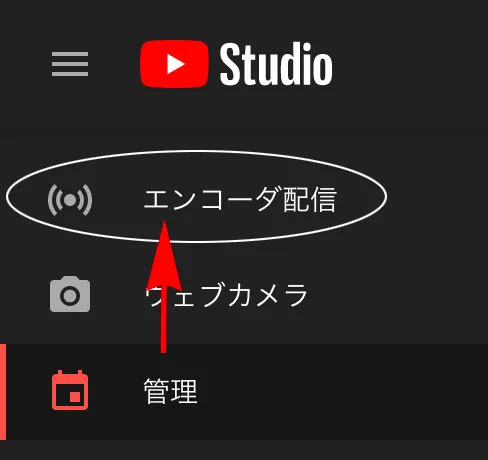
【注意】ストリームキーが重複しているとき
このようなメッセージが出たら右の「ダッシュボードを切り替える」をクリック

少し経って(数分待つことも)右上が変わったら「ライブ配信を開始」をクリック
なお、ユーザには少し遅れて徐々に配信されます
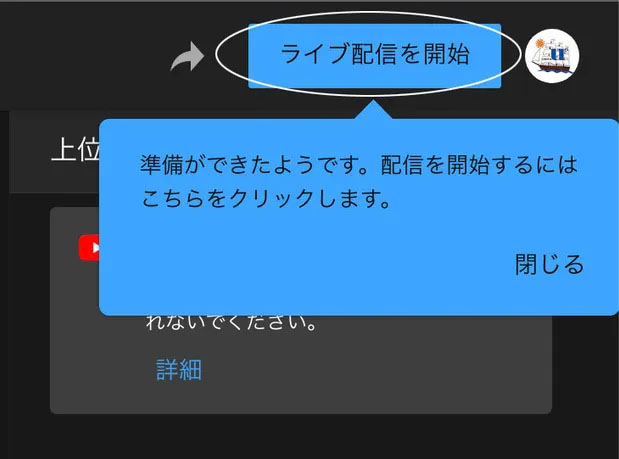
配信終了
YouTube StudioとATEM Software Control両方を終わらせます
まずYouTube Studioで「ライブ配信を終了」ー「終了」
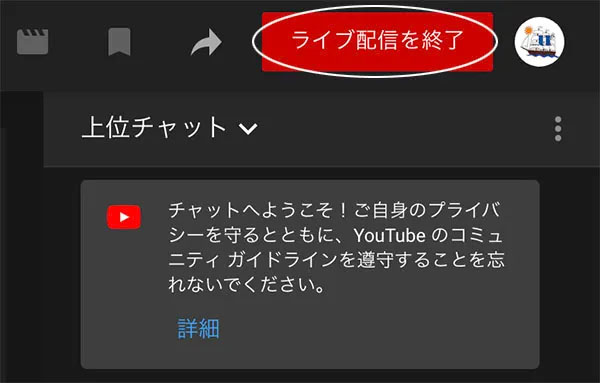
「ストリーム完了」ウインドウが出るので「終了」クリック
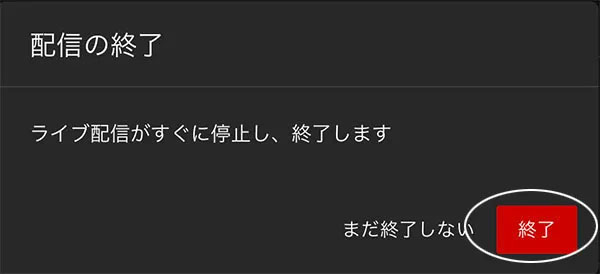
最後にATEM Software Controlのライブ配信画面「OFF」クリック
白文字OFFでカウンターがゼロになればすべて終了
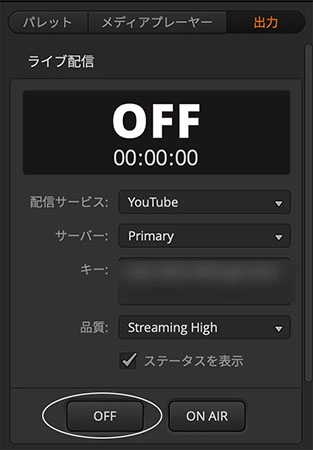
以上です。
なお、とにかくYouTube Liveは開始してからすぐには始まりません。
また環境にもよると思いますが、配信動画はライブ画像から1分ほど遅れることはざらにあります。
ですから私はイベント冒頭で動画遅延があること、会場の時計を基準にして案内することをお伝えするようにしています。
最後に、特別な場所を除き、回線は有線LANを使うことを強くお勧めします。
お疲れさまでした。
追伸
配信終了後、小一時間ほどで動画アーカイブが生成されます。
Amazon↓
【国内正規品】Blackmagic Design ライブプロダクションスイッチャー ATEM Mini Pro ISO
https://amzn.to/4aNyyOu

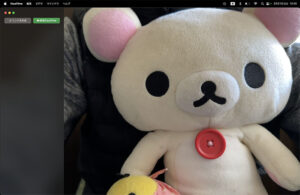

“2023年春版、YouTube LIVE配信構成 と ATEM Mini Pro ISO+YouTube Studioの連動方法” に対して1件のコメントがあります。